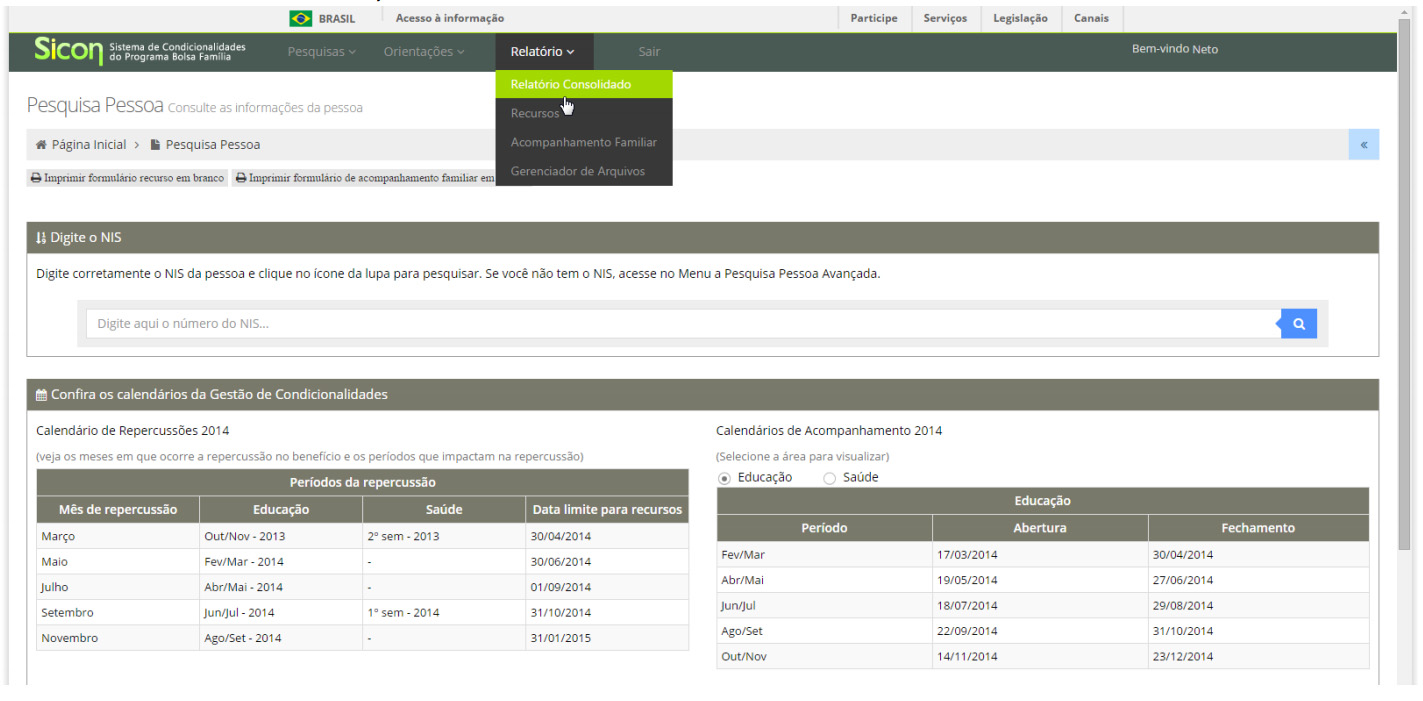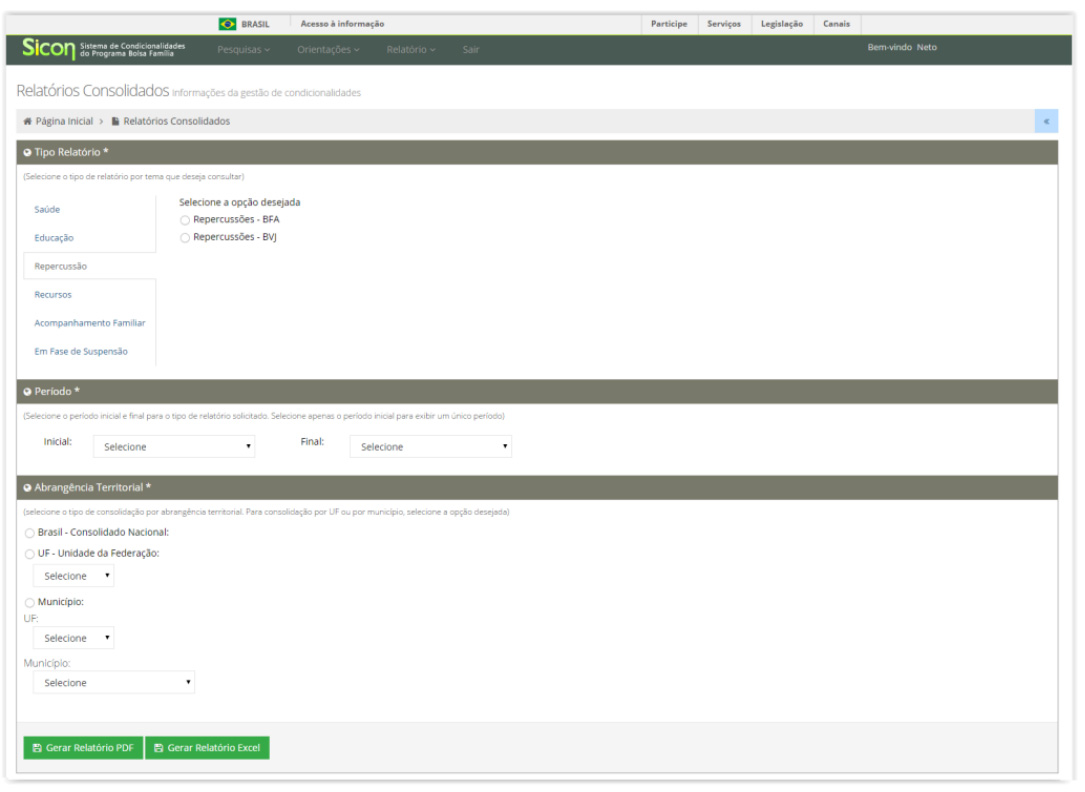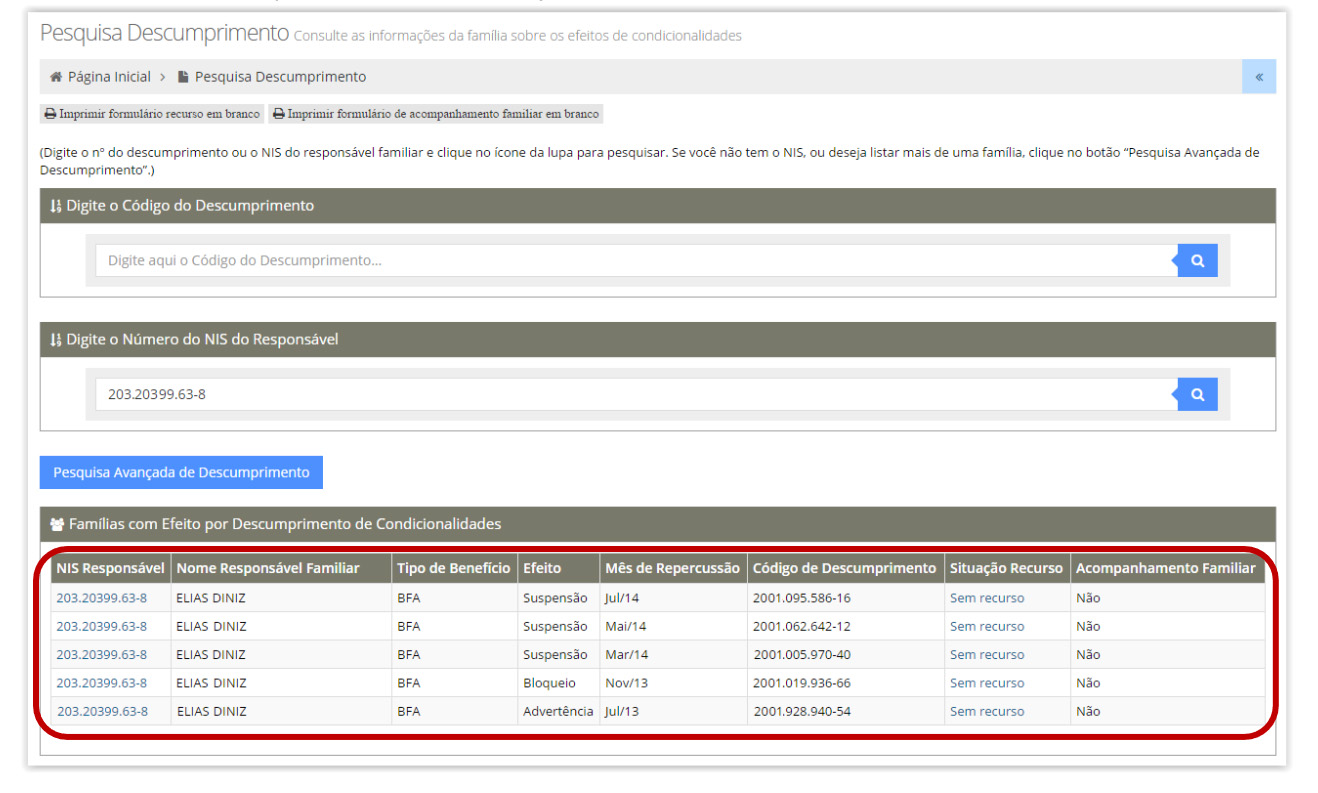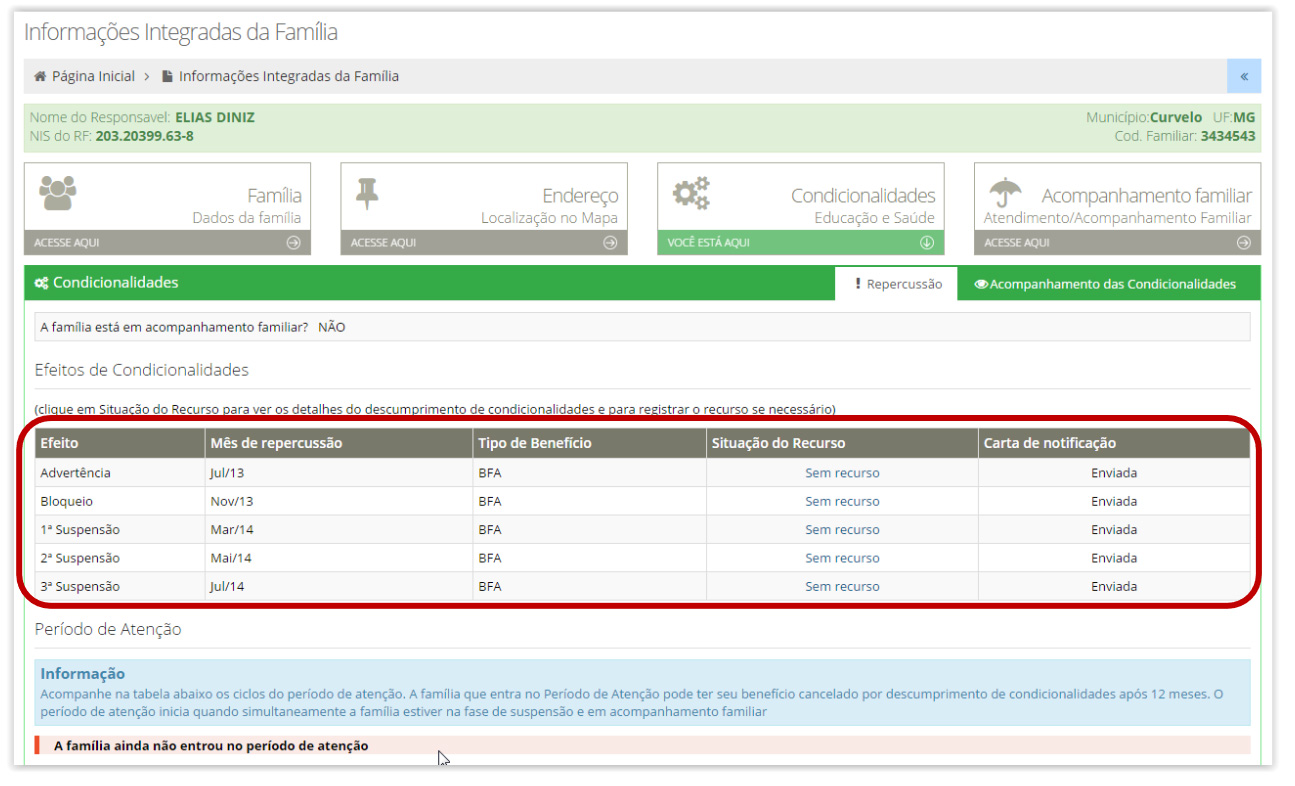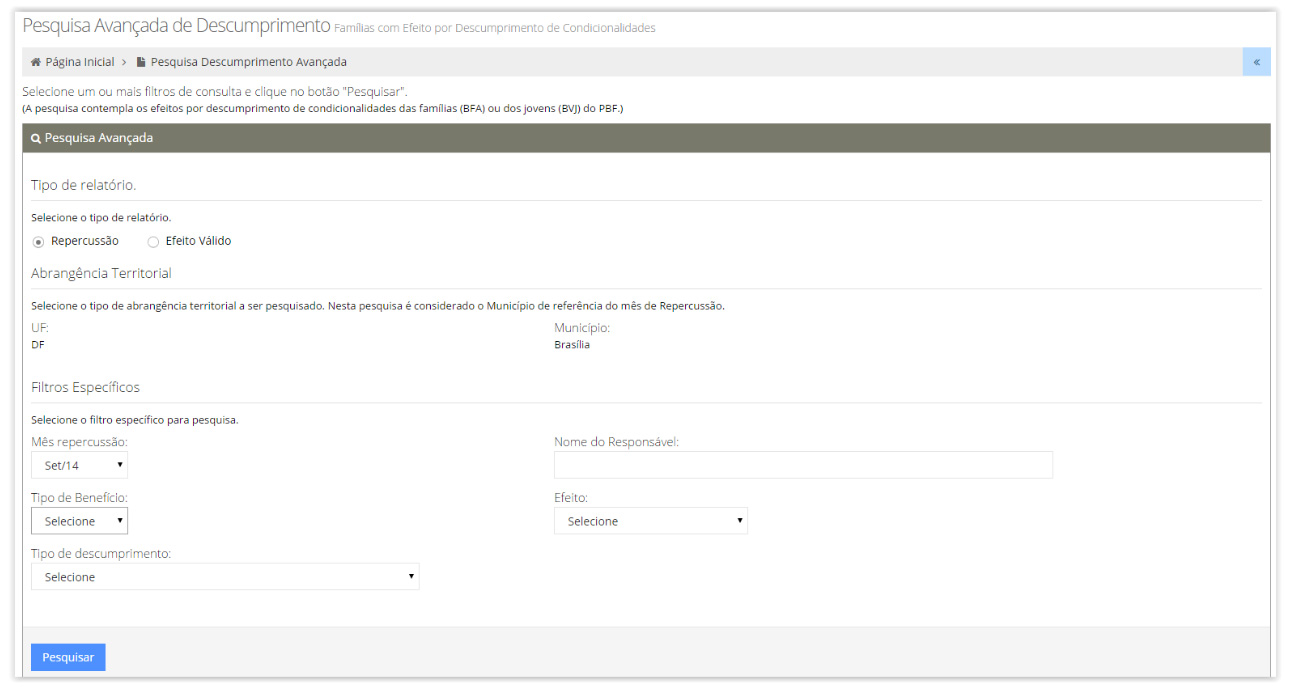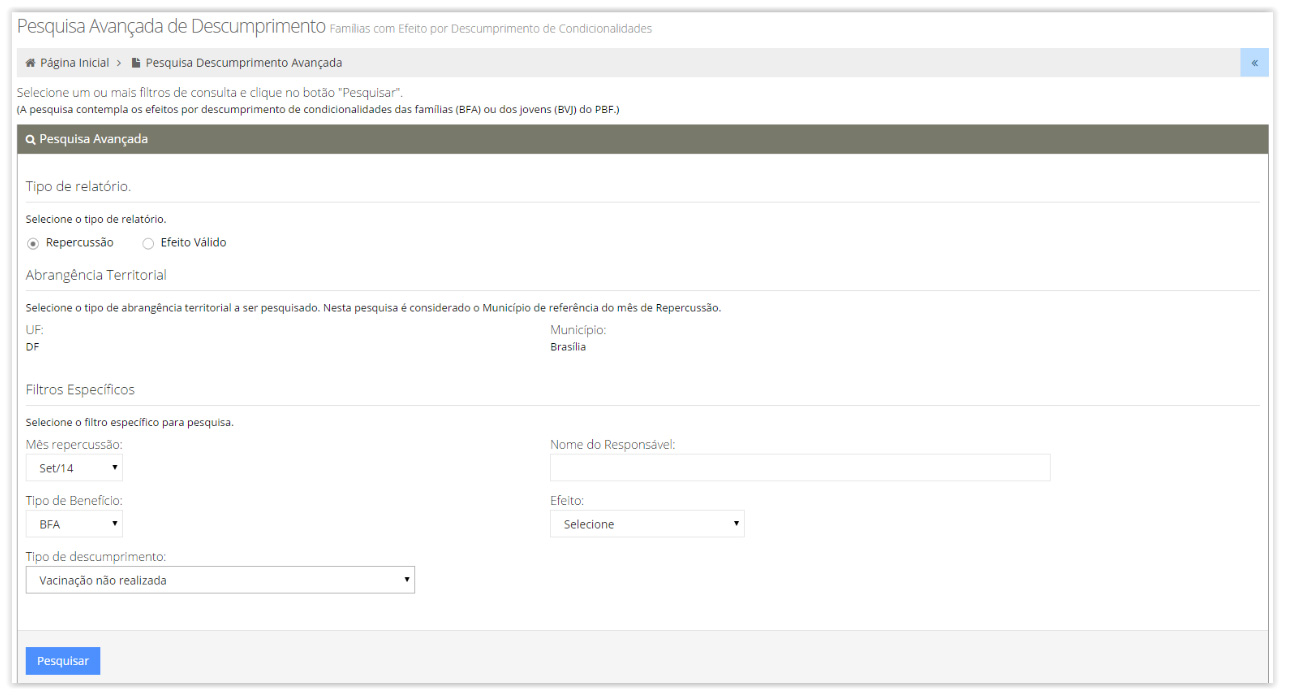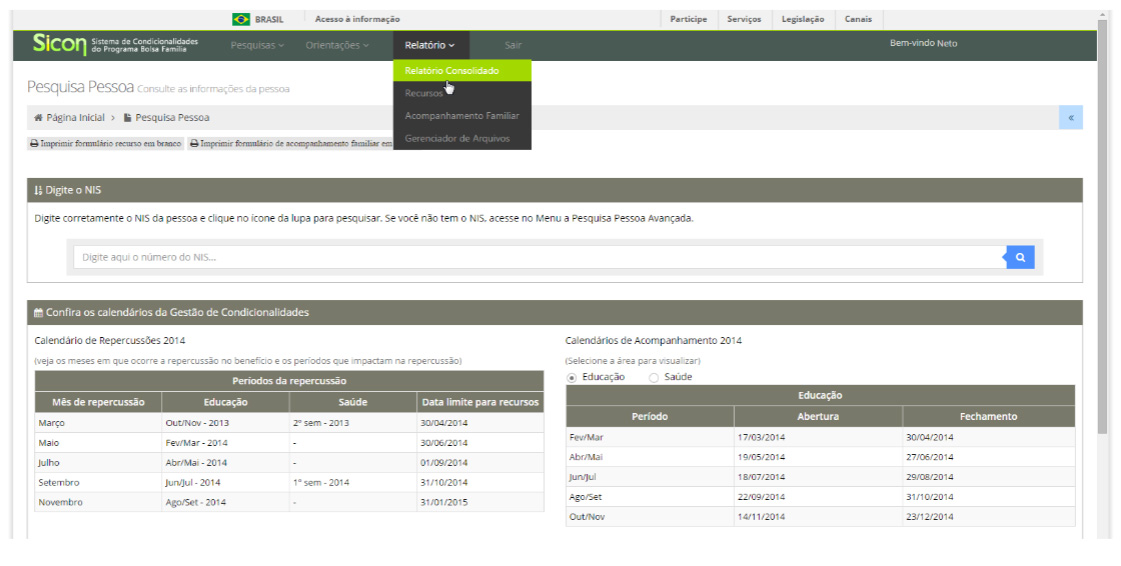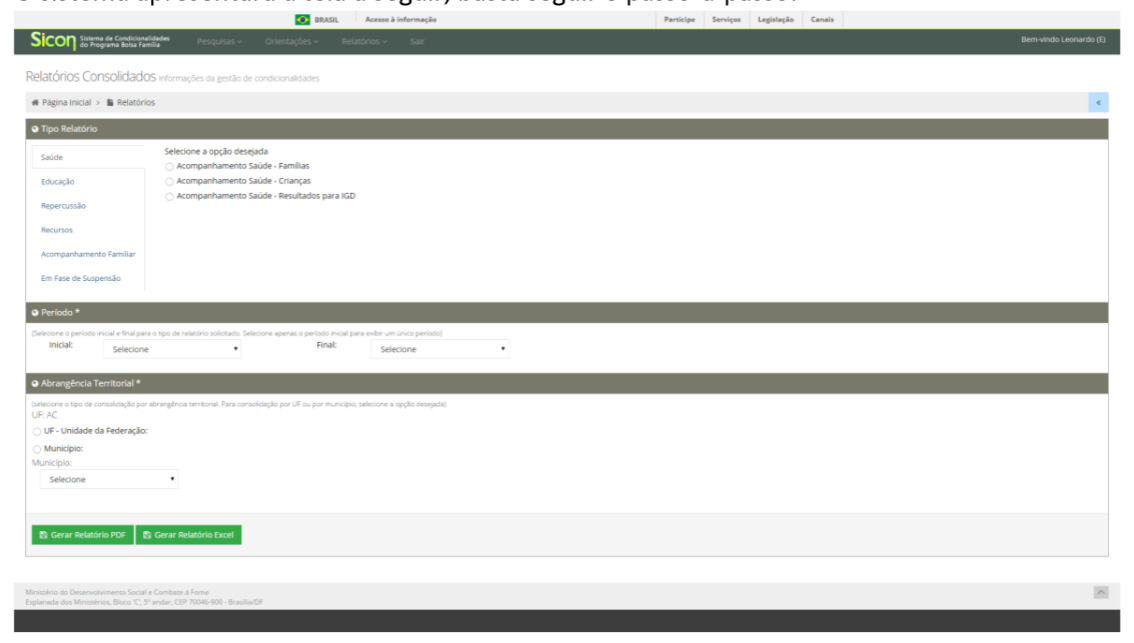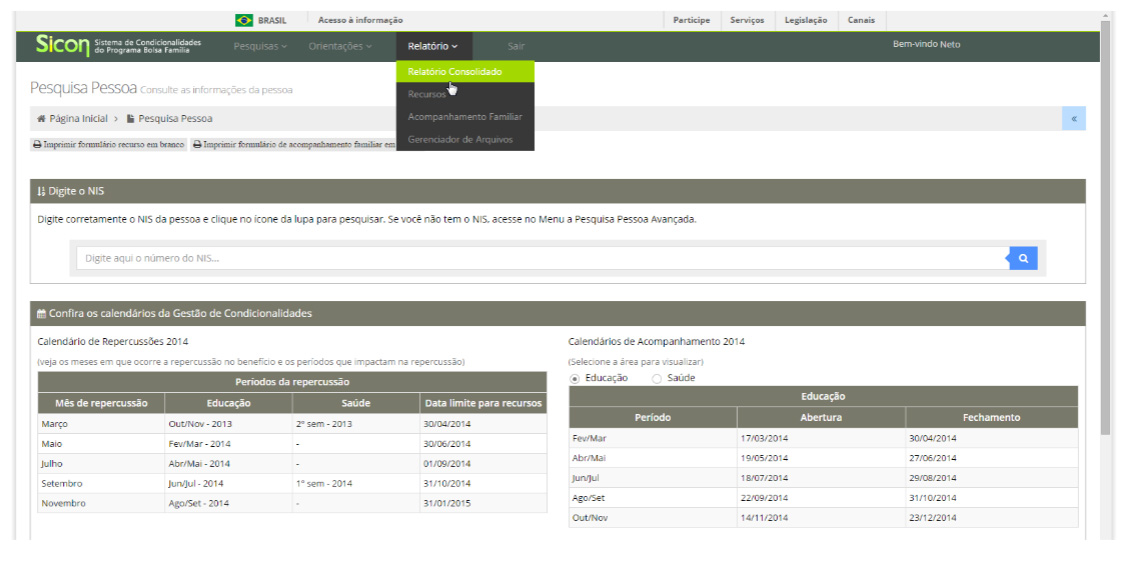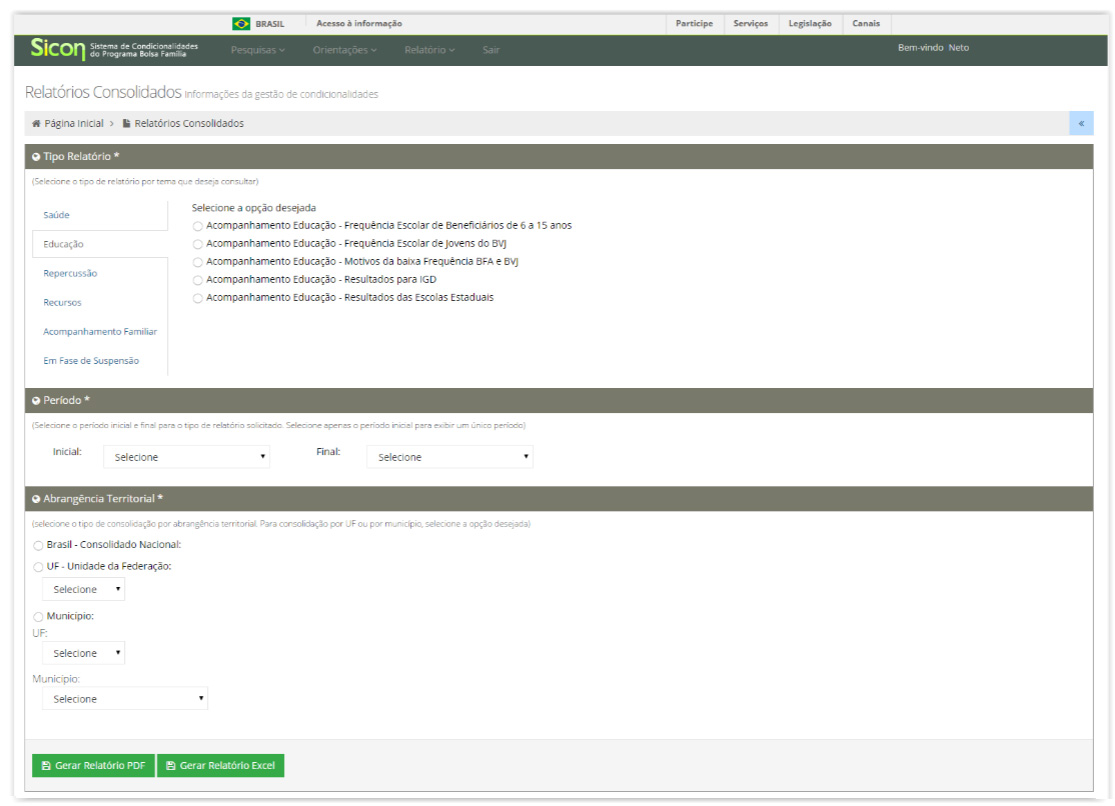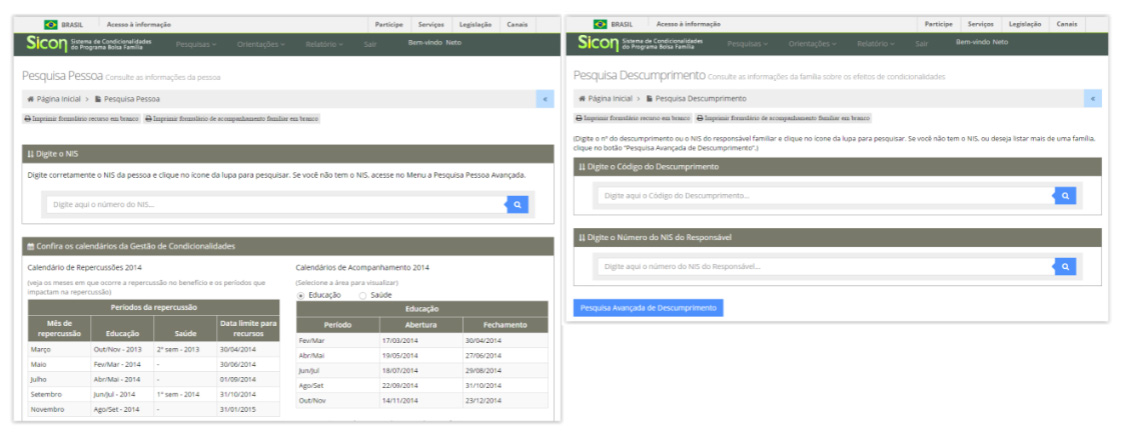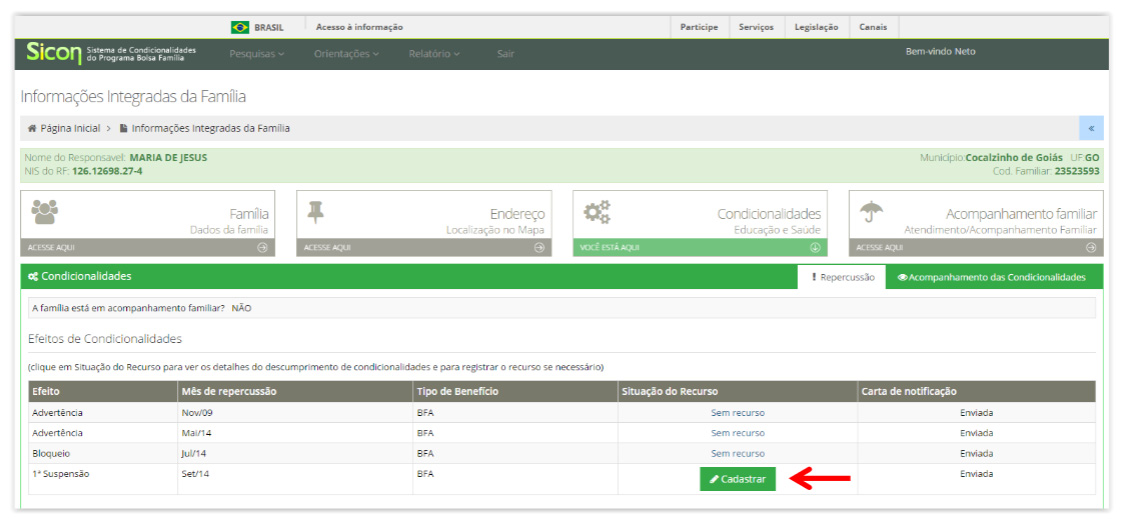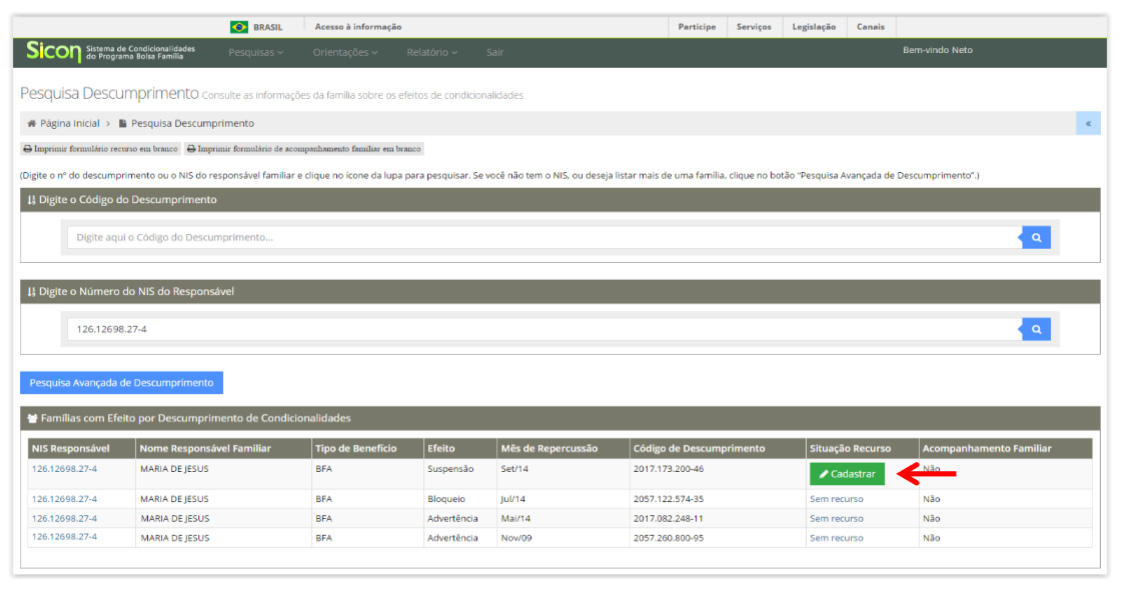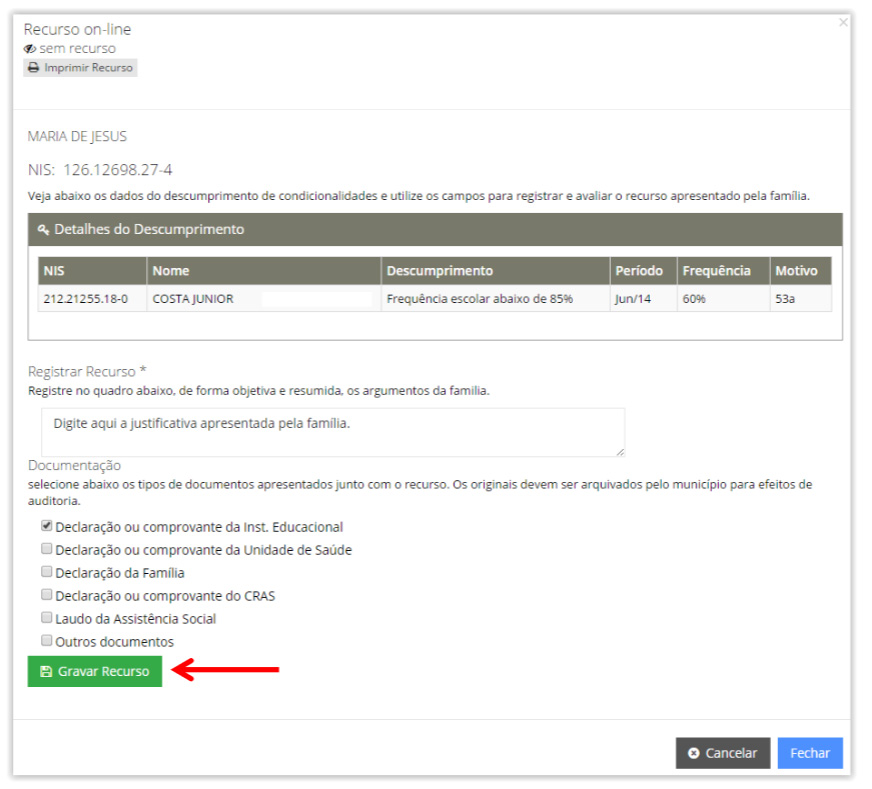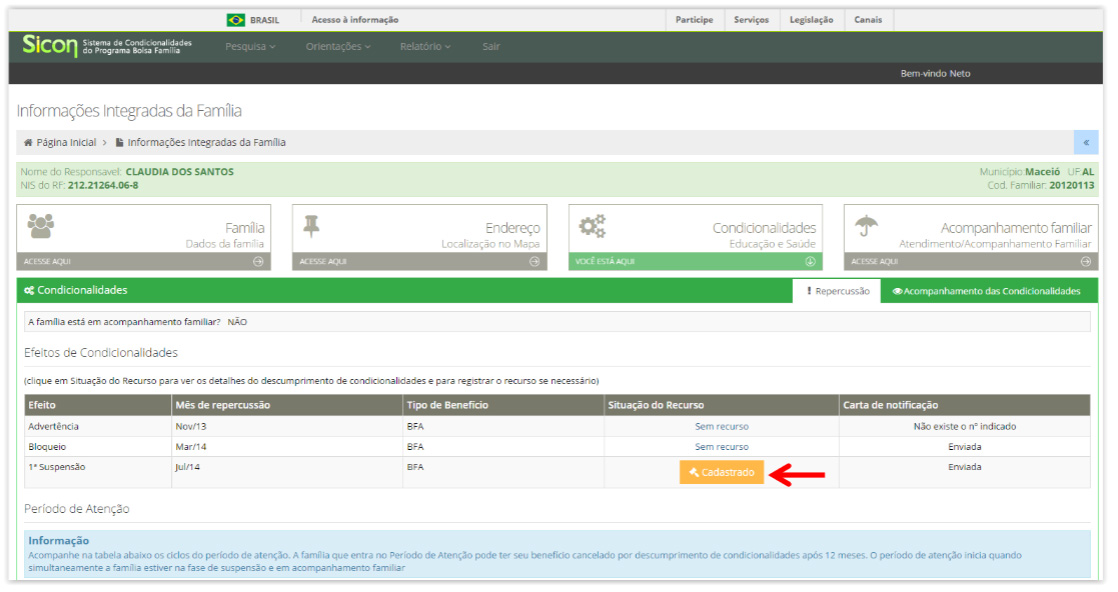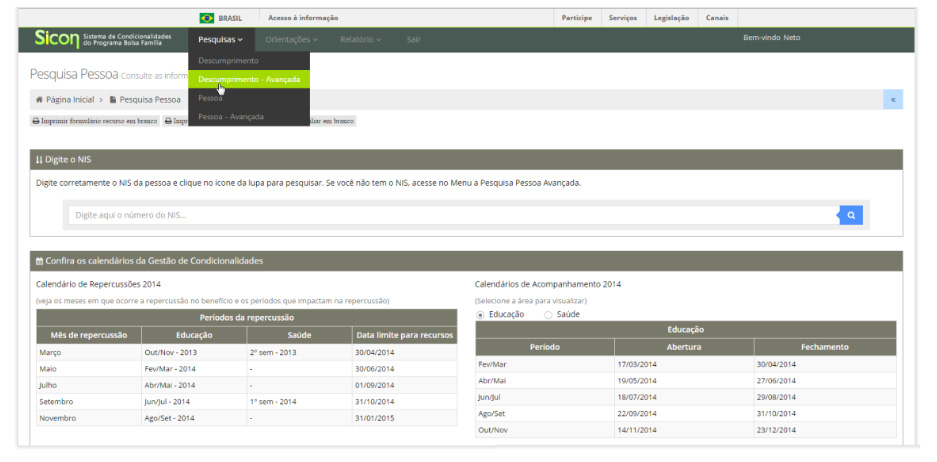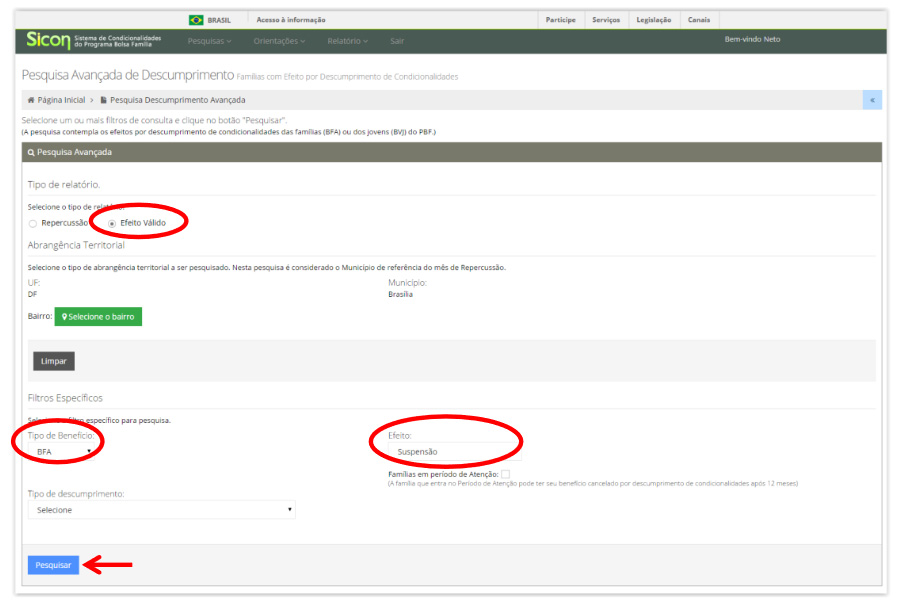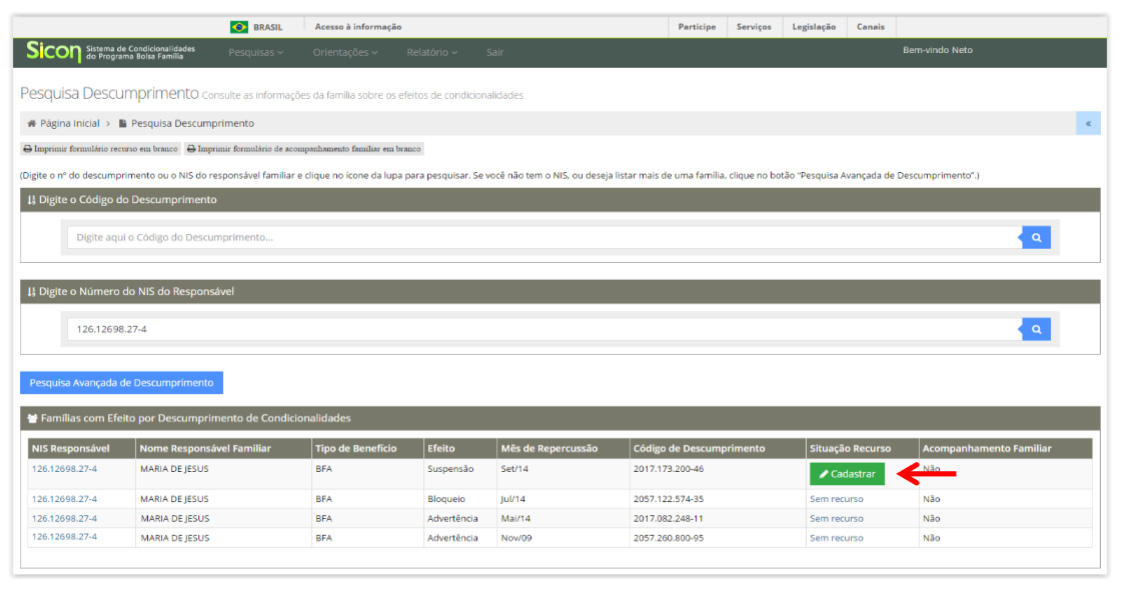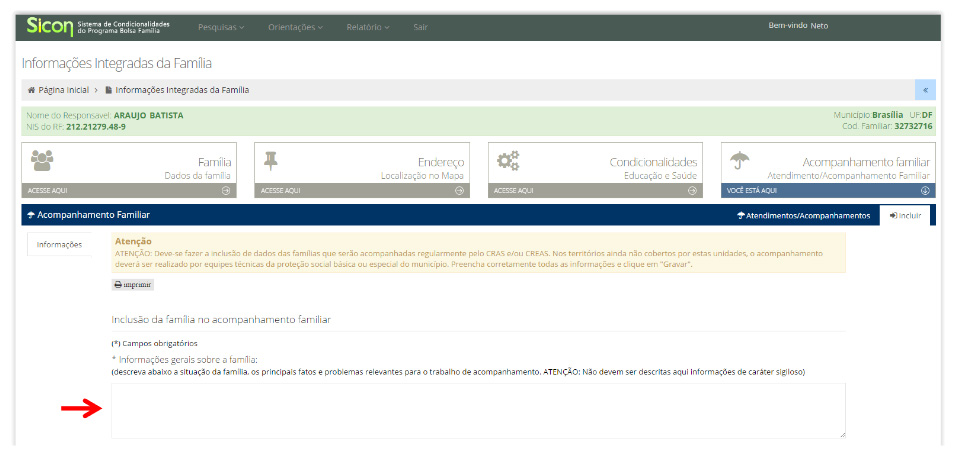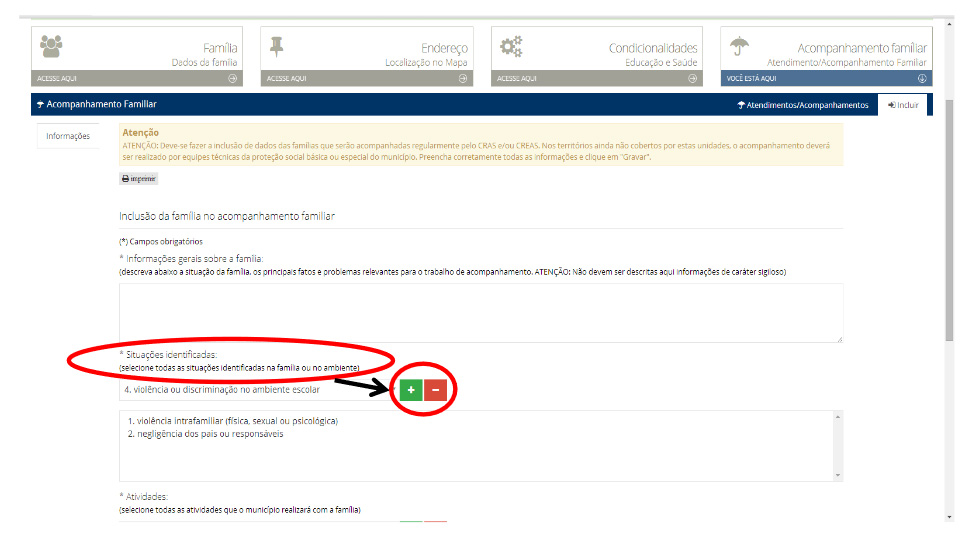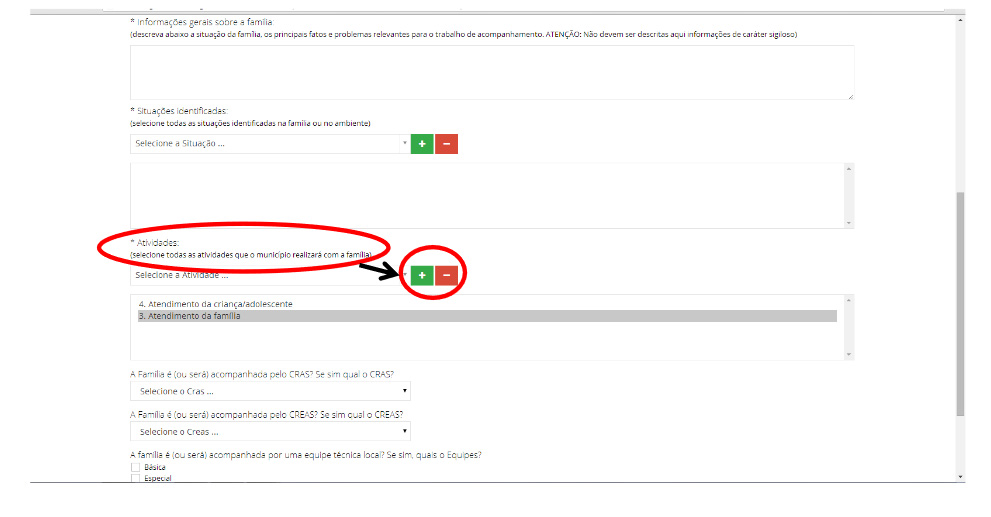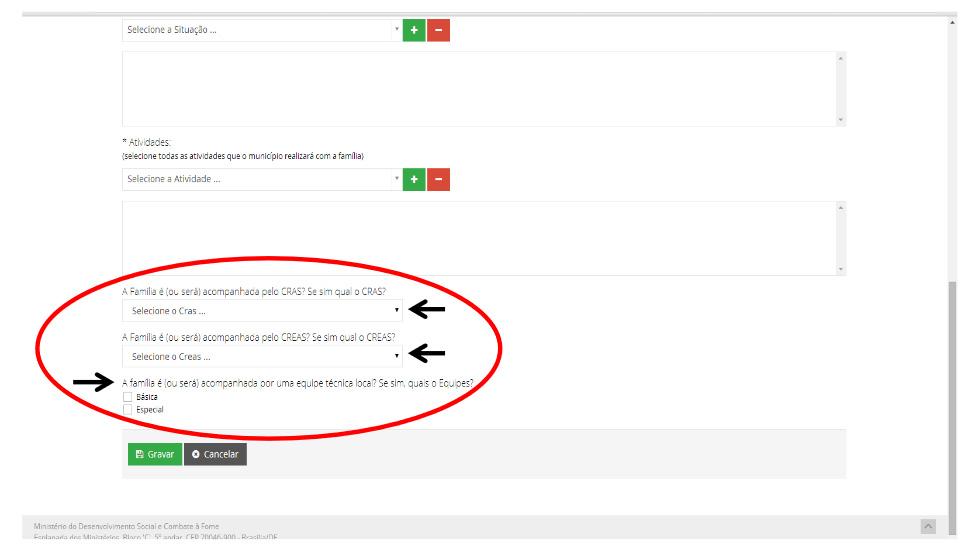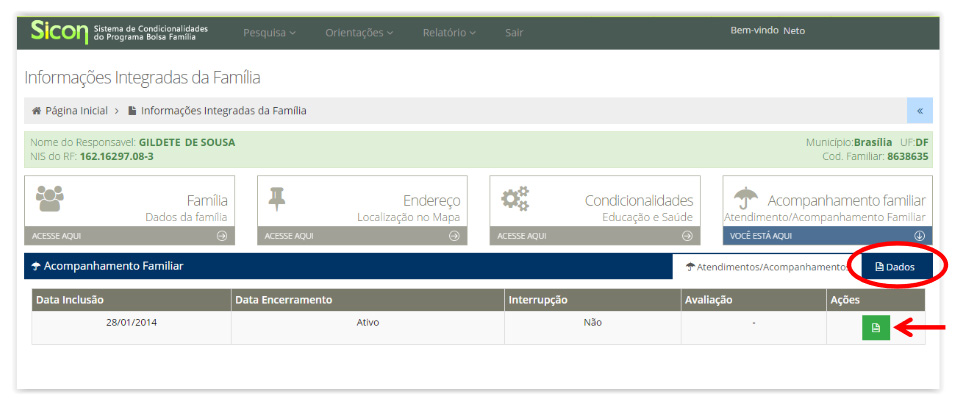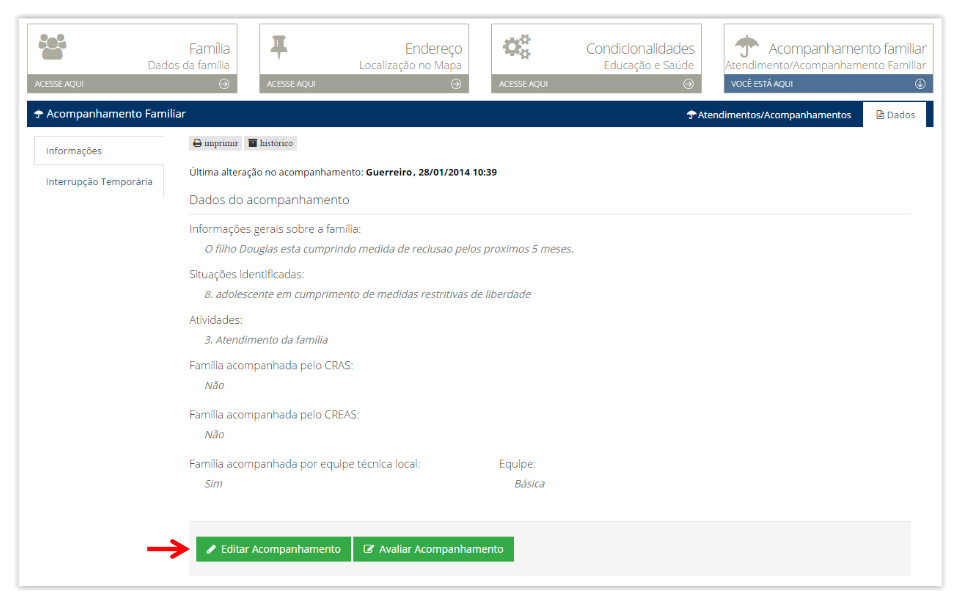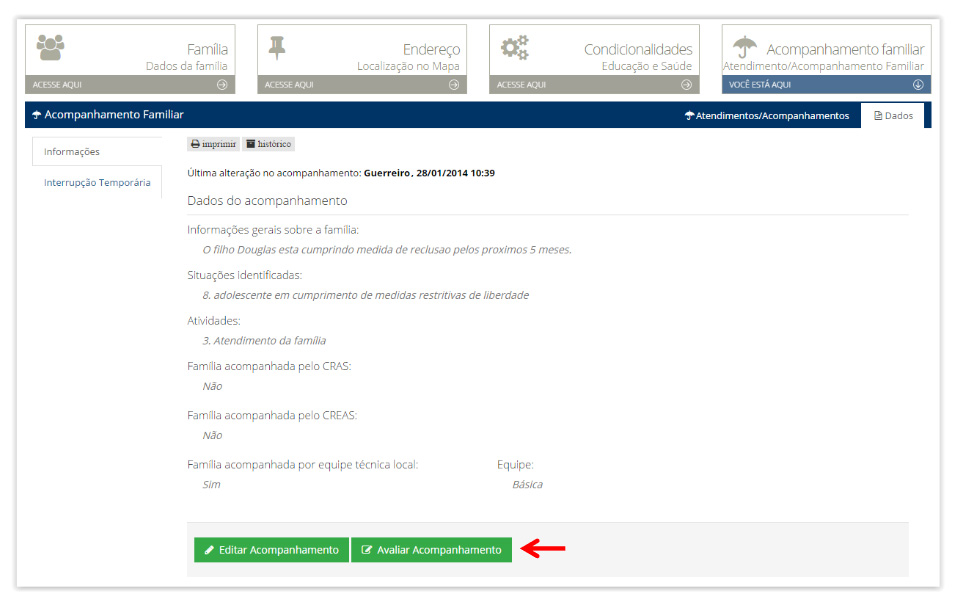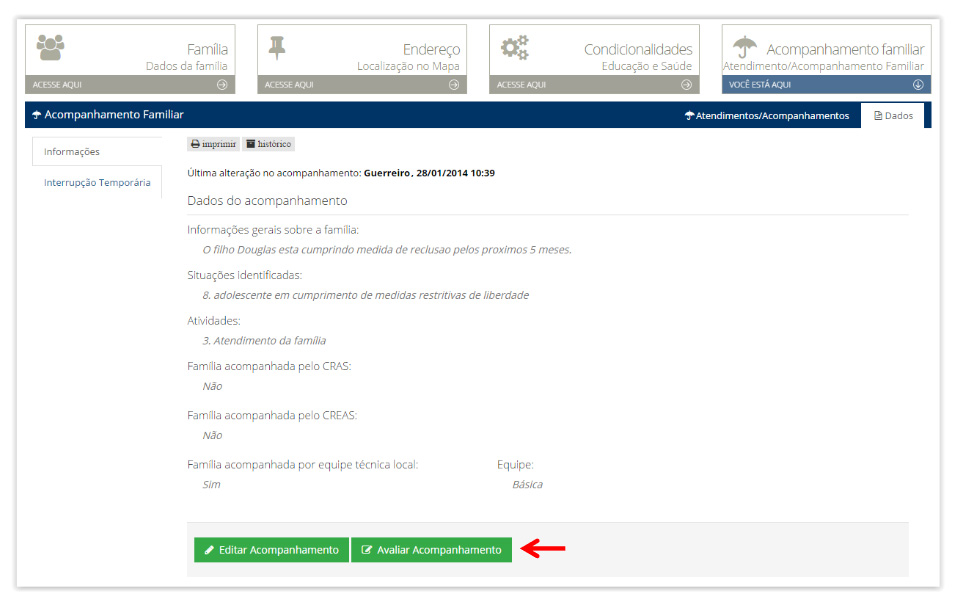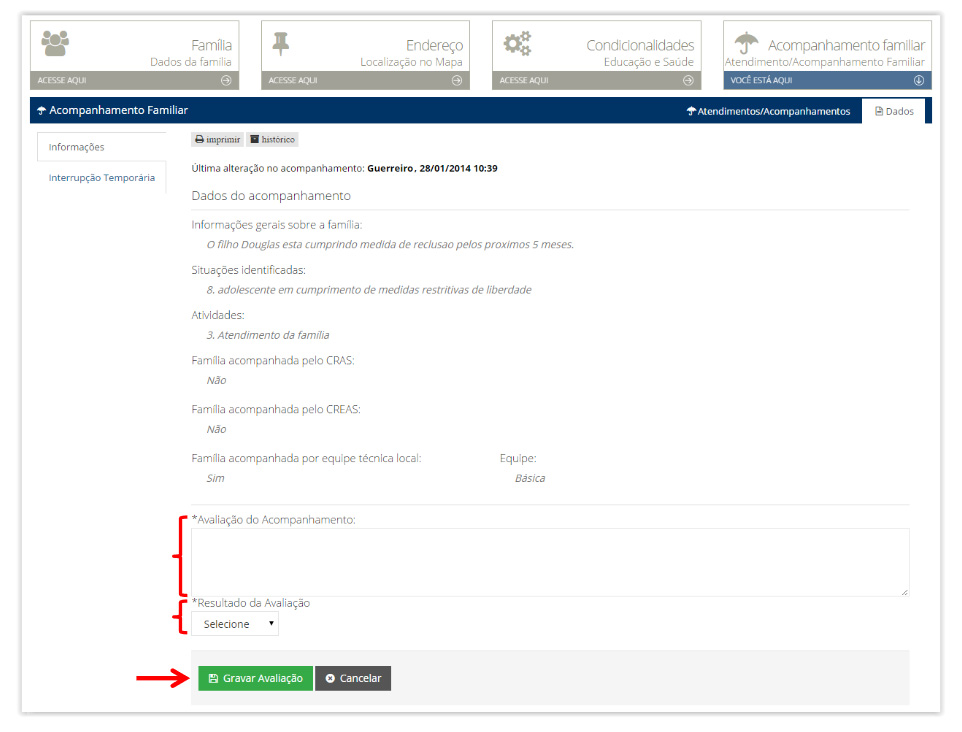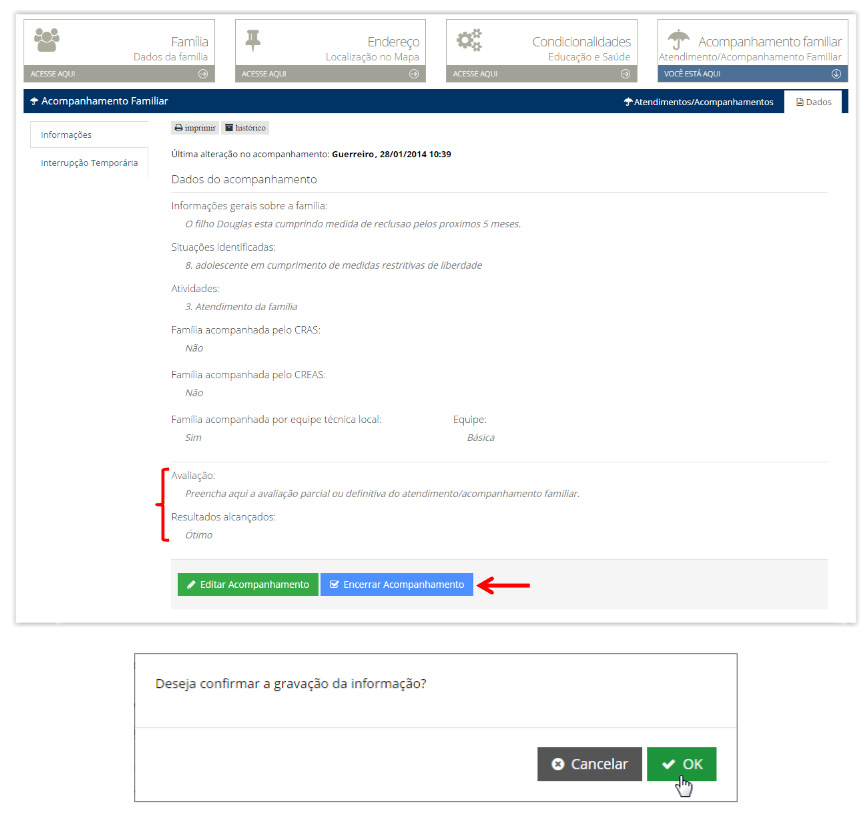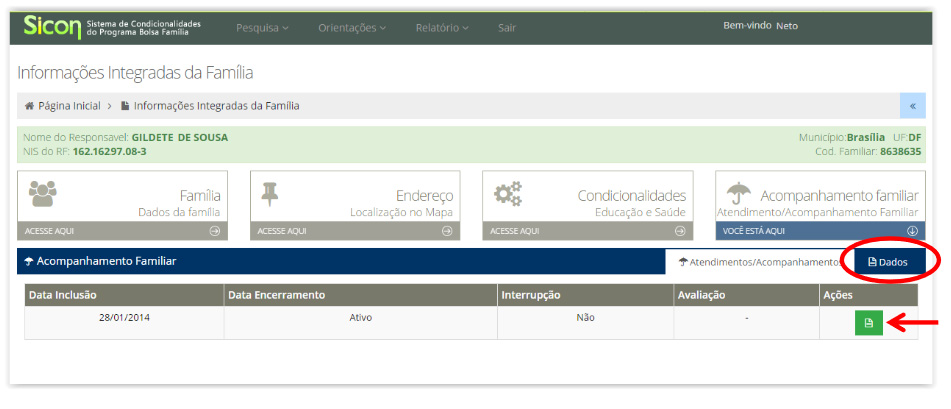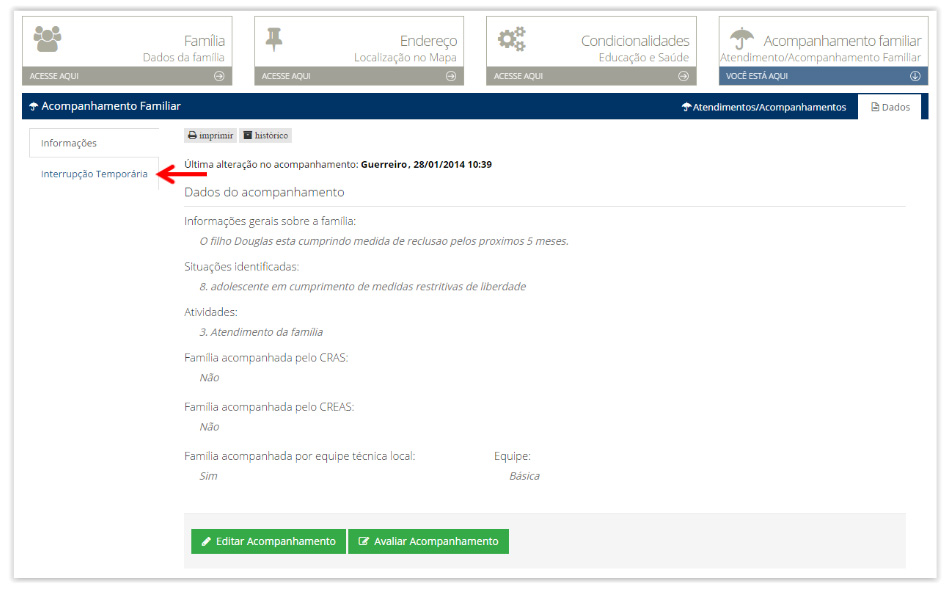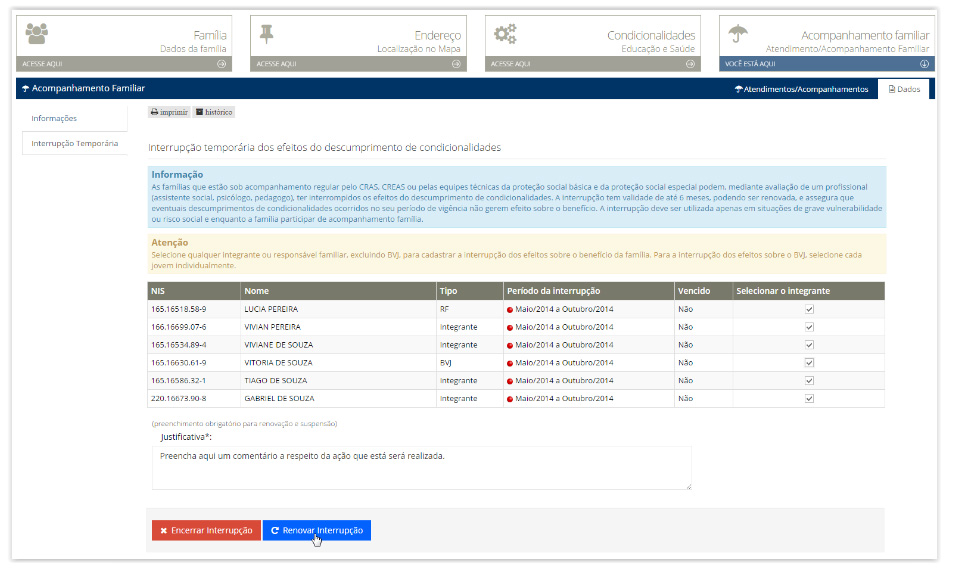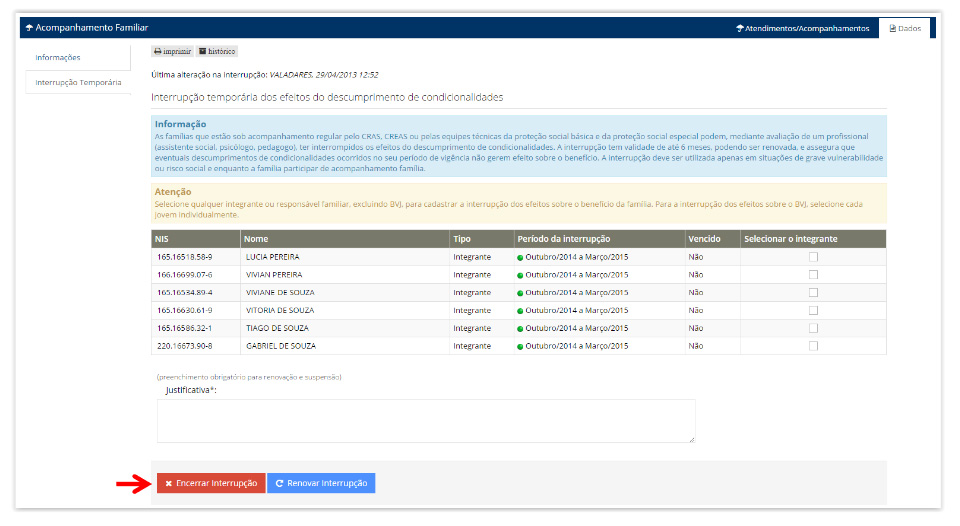Manual Prático do Usuário
Versão 1.5 / Novembro de 2014
imprimir
Sumário: |
O Sistema de Condicionalidades foi construído para oferecer diversas possibilidades ao usuário, tais como:
- Realizar consultas sobre pessoas inscritas no Cadastro Único para Programas Sociais do Governo Federal e obter informações das famílias;
- Realizar consultas sobre os registros de descumprimento das condicionalidades;
- Cadastrar e avaliar recursos do descumprimento de condicionalidades, quando houver erro, falha na coleta da informação do acompanhamento ou em situação de vulnerabilidade social da família;
- Registrar e editar o atendimento/acompanhamento familiar, ofertado pelos serviços de proteção social às famílias inscritas no Cadastro Único.
- Interromper temporariamente a aplicação dos efeitos de condicionalidades das famílias que estão em acompanhamento familiar;
- Consultar informações consolidadas sobre Acompanhamento das Condicionalidades (saúde e educação), Repercussão, Recurso, Acompanhamento Familiar e Fase de Suspensão;
- Consultar informações analíticas sobre Recurso e Acompanhamento Familiar.
- Para tanto, foram desenvolvidas as seguintes funcionalidades:
Pesquisa Pessoa – Básica ou Avançada:Possibilita acessar inúmeras informações sobre a família por meio do Número de Identificação Social (NIS) de qualquer membro da família ou a partir de diversos parâmetros de pesquisa disponíveis na modalidade avançada.
Pesquisa de Famílias com efeito de Descumprimento de Condicionalidades – Básica ou Avançada:Possibilita consultar ou identificar as famílias com registro de descumprimento de condicionalidades por meio do NIS do Responsável pela Unidade Familiar ou por meio do Código do Descumprimento de Condicionalidades e, também, a partir: do tipo de benefício, efeito aplicado (advertência, bloqueio, suspensão ou cancelamento), mês de repercussão, tipo de descumprimento ou nome do responsável.
Recurso Online:Permite cadastrar e avaliar o recurso apresentado pela família em decorrência do descumprimento.
Acompanhamento Familiar:Possibilita registrar os atendimentos/acompanhamentos realizados pela rede de proteção social junto às famílias do Cadastro Único. Permite identificar as situações de vulnerabilidade vivenciadas pela família e cadastrar as atividades realizadas durante esse acompanhamento. Além disso, permite que o usuário interrompa temporariamente a aplicação dos efeitos do descumprimento sobre o benefício daquelas famílias que estão em acompanhamento familiar.
Consulta Recurso:Possibilita consultar informações consolidadas dos recursos cadastrados, além de acessar, por meio de relatórios analíticos, informações detalhadas de acordo com a situação selecionada.
Consulta Acompanhamento Familiar:possibilita produzir relatórios analíticos dos Atendimentos/Acompanhamentos registrados de acordo com os parâmetros de pesquisa, tais como: CRAS, CREAS, Equipe Técnica Local, Situação do Acompanhamento, Situação de Vulnerabilidade Identificada, Atividade Realizada, Resultado de Avaliação, Período de Inclusão e Encerramento do Acompanhamento.
Relatórios Consolidados:Permite a geração de relatórios consolidados das informações processadas no Sicon, tais como: resultados de acompanhamento de saúde e de educação, repercussão por descumprimento de condicionalidades, recursos registrados, acompanhamento familiar, resultados setoriais utilizados para o cálculo do IGD e famílias em fase de suspensão.
servidores, colaboradores e/ ou profissionais que estejam envolvidos direta ou indiretamente em atividades que fazem parte da gestão do Programa Bolsa Família. O cadastramento e gestão dos usuários que acessam o Sicon no município é uma atribuição do Gestor Municipal do PBF.
No Estado:
servidores, colaboradores e/ou profissionais que estejam envolvidos direta ou indiretamente em atividades que fazem parte da gestão do Programa Bolsa Família. A responsabilidade pelo cadastramento e gestão dos usuários que podem utilizar o sistema é do Coordenador Estadual do PBF.
Ressalte-se que os representantes das instâncias de participação e controle social do Programa Bolsa Família no âmbito municipal e estadual devem ter acesso ao Sicon por meio de perfil específico.
- Processador Pentium III com 500 Mhz ou superior;
- Memória RAM com 256 Mbytes ou superior;
- Sistema Operacional com navegador para internet (browser), preferencialmente, Mozilla Firefox ou Internet Explorer;
- Possuir acesso a Internet, preferencialmente banda larga (> 256 kbps);
- Estar devidamente cadastrado (possuir login e senha);
- Desbloquear pop-ups no navegador de Internet para possibilitar a impressão dos Formulários de Recurso;
- Aplicativo que permita a visualização de documentos em formato .pdf, a exemplo do Foxit Reader e Adobe Reader.
Resolução de tela se refere à clareza com que textos e imagens são exibidos na tela. Os itens parecem mais definidos em resoluções mais altas. Também parecem menores, para que caibam mais itens na tela.
Para configurar sua resolução no padrão recomendado de acordo com as especificações do Sicon, um passo-a-passo é apresentado a seguir:
Para abrir Configurações de Vídeo, clique no botão "Iniciar", em Painel de Controle, depois em Aparência e Personalização, seguido de em Personalização e, depois, em Configurações de Vídeo. Em Resolução, mova o controle deslizante para a resolução de 1024x768pixels e clique em Aplicar.

Para acessar o Sicon, é necessário que o usuário seja um gestor municipal, estadual ou federal do Programa Bolsa Família, devidamente cadastrado junto ao MDS, ou um colaborador que tenha sido cadastrado diretamente pelo seu respectivo gestor no Sistema de Gestão do Programa Bolsa Família (SIGPBF).
Quando um gestor municipal ou estadual é cadastrado no MDS, automaticamente seu perfil de acesso ao SIGPBF permite acesso ao Sicon. Já no caso dos demais colaboradores municipais ou estaduais é necessário que o seu respectivo gestor faça o cadastro de cada um deles no SIGPBF e, além disso, que seja atribuído a esses usuários o perfil específico do Sicon.
- este perfil permite acessar todas as telas do sistema, cadastrar/avaliar recurso online e registrar acompanhamento familiar;
Sicon_Municipal_Acompanhamento_Familiar- este perfil possibilita acessar todas as telas do sistema e registrar acompanhamento familiar);
Sicon_Municipal_Recurso- este perfil permite acessar todas as telas do sistema, cadastrar e avaliar recurso online;
Sicon_Municipal_Consulta- possibilita acessar todas as telas do sistema, mas não pode cadastrar/avaliar recurso online e registrar acompanhamento familiar.
- este perfil permite acessar todas as telas do sistema e consultar os dados de todos os municípios do estado.
Clicando neste link, uma nova janela, visualmente diferenciada do SIGPBF, se abrirá com o Sistema de Condicionalidades. O Sicon pode ser acessado por meio de qualquer computador, tablet ou aparelho celular conectado à internet.
Após ter sido cadastrado no SIGPBF, o usuário receberá o login e senha por e-mail. O primeiro passo para acessar o Sicon é entrar no SIGPBF a partir do seguinte endereço:
Após acessar o endereço acima, o usuário visualizará a tela de login, onde deve digitar seu nome de usuário e senha. Ao entrar no SIGPBF, o Sicon estará disponível no menu “Gestão de Condicionalidades”, basta clicar sobre o nome “Sicon”, conforme ilustrado na figura 2.
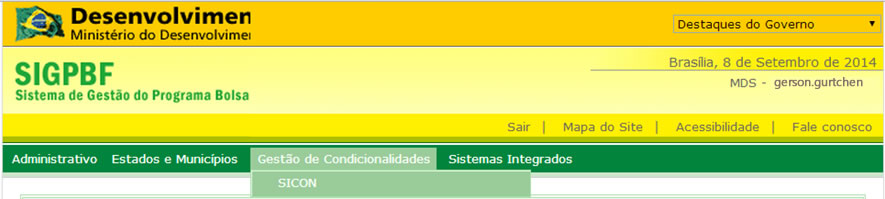
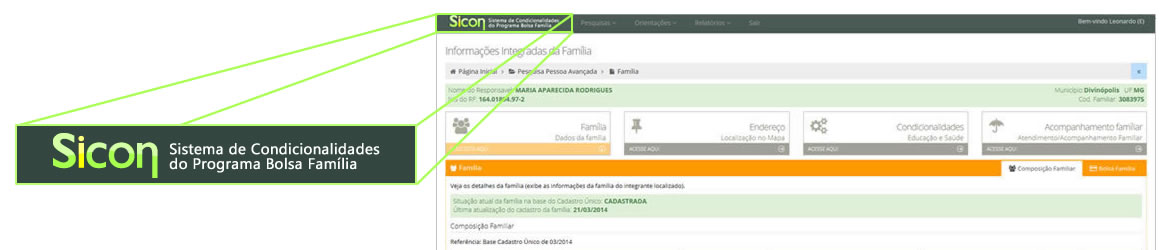
A função de disponibilização de arquivos para download dos Usuários está disponível no SIGPBF no menu superior “Administrativo” >“Transmissão de Arquivos” > “Upload/Download de Arquivos”.
As instruções de acesso podem ser obtidas nos manuais do SIGPBF disponíveis emhttp://www.mds.gov.br/bolsafamilia/capacitacao/sistema-de-gestao-do-programa-bolsa-familia-sigpbf.
Periodicamente, na área de transferência de arquivos, a lista de famílias em fase de suspensão para acompanhamento familiar e a lista de beneficiários sem informação no acompanhamento de frequência escolar. Além disso, existem diversos outros arquivos disponibilizados ao município e aos estados a partir deste mecanismo.
Ao acessar a área de Arquivos, o Usuário deverá localizar e clicar no nome da pasta correspondente. Por exemplo, para acessar as listagens de famílias em fase de suspensão para acompanhamento familiar, o Usuário deverá acessar a pasta Famílias em Fase de Suspensão.
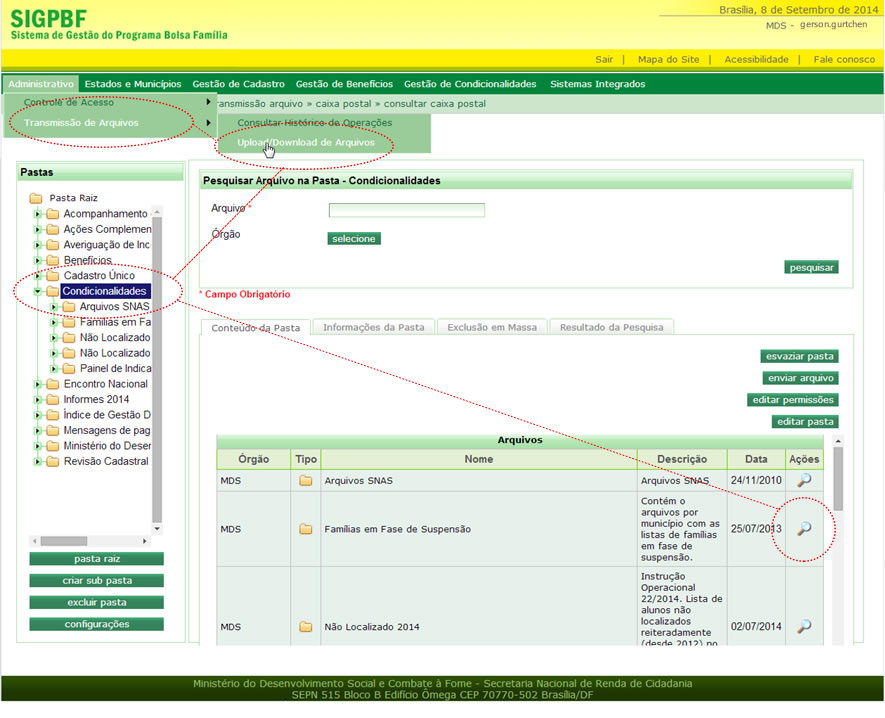
O Sicon fornece duas classes principais de pesquisas, sendo elas "Básica" e "Avançada".
Dentro deste contexto, estas duas classes de pesquisa se dividem em dois tipos cada; pesquisa por Pessoa e por Descumprimento, formando então quatro possibilidades de pesquisas disponíveis, sendo elas:

1- Pesquisa Básica por Pessoa (pesquisando pelo NIS);
2- Pesquisa Avançada por Pessoa (pesquisando por parâmetros como UF, Município, nome, etc);
3- Pesquisa Básica por Descumprimento (pesquisando pelo NIS e pelo código do descumprimento);
4- Pesquisa Avançada por Descumprimento (pesquisando por parâmetros como UF, Município, nome, etc).
A pesquisa básica, pode ser acessada diretamente na página inicial, ou através do menu superior de navegação (ao lado do logotipo do Sicon). Pesquisando pelo número do NIS de qualquer integrante da família, o usuário acessa a diversas informações daquele núcleo familiar como: a composição familiar, a composição do benefício, o histórico de descumprimento das condicionalidades, o histórico do acompanhamento das condicionalidades, a consulta e registro do acompanhamento familiar.

Descrição da Tela Inicial do Sicon:
1. Digite o NIS: Deve-se informar o Número de Identificação Social (NIS) da pessoa que se deseja pesquisar;
2. Lupa de pesquisa: Ao acionar esta opção, o sistema efetuará a pesquisa de pessoa conforme NIS informado;
3. Pesquisa Avançada: Ao acionar esta opção, o Usuário é remetido à tela inicial da funcionalidade Sicon: Pesquisa Avançada de Pessoa;
4. Recursos: Clique no botão para poder registrar recurso online; ao acionar esta opção, Usuário é remetido à tela da Pesquisa Básica de Descumprimento;
5. Mês de repercussão: Apresenta o mês de repercussão por descumprimento de condicionalidade;
6. Educação: Apresenta o período de resultado do acompanhamento de condicionalidade da educação referente à repercussão;
7. Saúde: Apresenta o período de resultado do acompanhamento de condicionalidade da saúde referente à repercussão;
8. Data limite para registro de recursos: Apresenta a data limite para cadastramento e avaliação dos recursos referente à repercussão;
9. Selecione a área de Acompanhamento: Permite ao Usuário selecionar a área desejada (Educação ou Saúde) para apresentar o respectivo calendário de acompanhamento;
10. Período: Apresenta os meses de acompanhamento da condicionalidade;
11. Abertura: Apresenta a data de abertura do sistema responsável pela condicionalidade para registro do resultado de acompanhamento;
12. Fechamento: Apresenta a data de fechamento do sistema responsável pela condicionalidade para registro do resultado de acompanhamento;
13. Acesse o Sistema de Acompanhamento: Ao clicar no link, o Usuário será direcionado para a página de autenticação do respectivo sistema, da Educação ou Saúde, responsável pelo acompanhamento de condicionalidade;
14. Última atualização do Sicon: Apresenta as datas de referência de atualização das informações disponíveis na Base do Cadastro Único e Folha de Pagamento do Bolsa Família para consulta;
15. Imprimir Formulário: O Sistema disponibiliza ao Usuário os links dos formulários Recurso e Acompanhamento Familiar, em branco, para impressão.
A Pesquisa Avançada de Pessoa, que pode ser acessada pelo menu superior "Pesquisas", apresenta uma lista de pessoas do Cadastro Único que estão na base do Sicon, de acordo com os parâmetros de pesquisa informados (Nome, Data de Nascimento, Sexo, Bairro, etc). A figura a seguir apresenta a tela da Pesquisa Avançada de Pessoa:
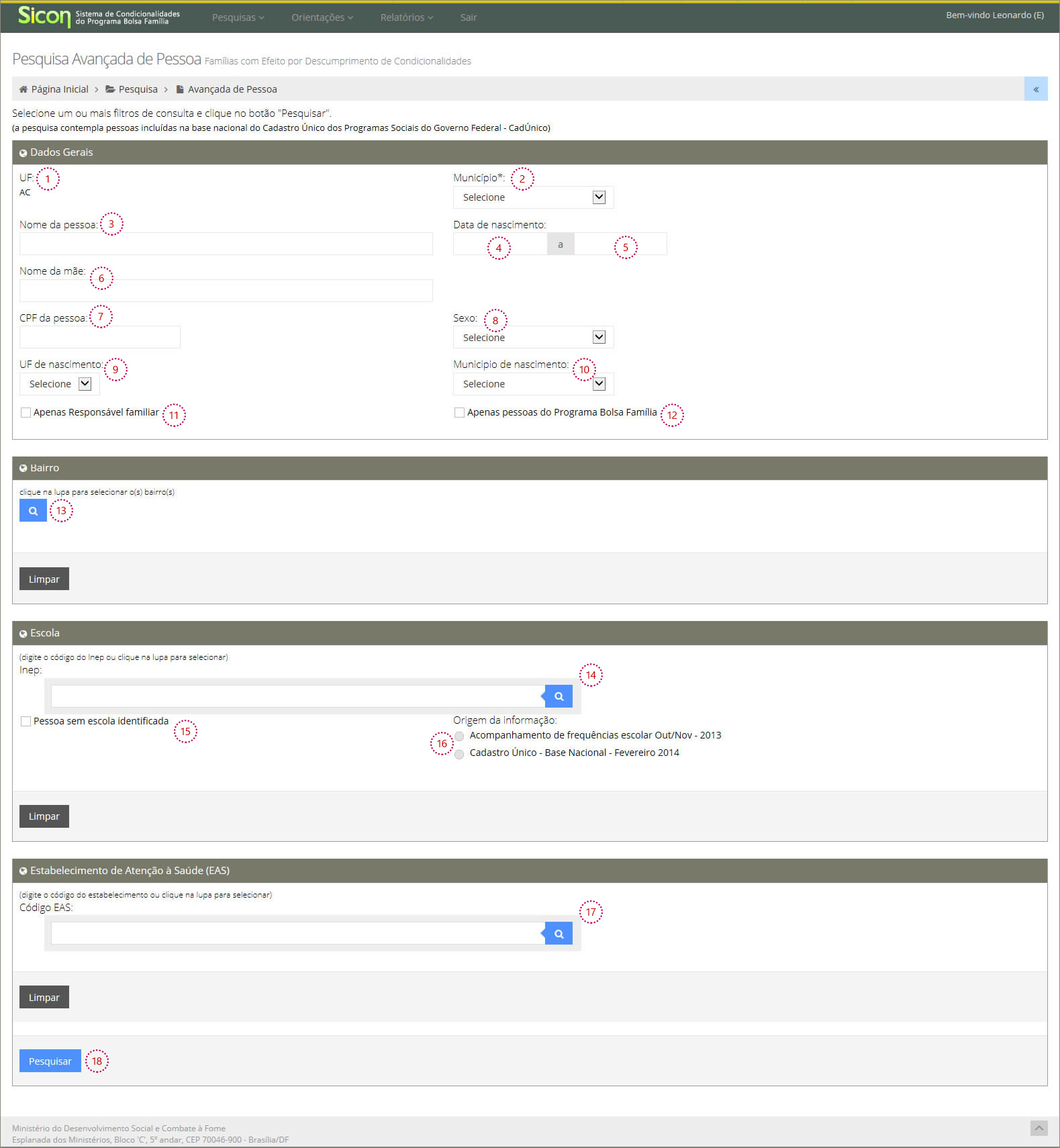
Descrição da Tela Pesquisa Avançada de Pessoa:
1. UF: Apresenta a UF do Usuário logado ao SIGPBF para que seja efetuada a pesquisa das pessoas nesta UF;
2. Município: Apresenta o município do Usuário logado ao SIGPBF para pesquisa de pessoas neste município;
3. Nome da pessoa: Preencha com o nome ou parte do nome da(s) pessoa(s) para pesquisar;
4. Data de nascimento (inicial): Preencha com a data inicial de nascimento da(s) pessoa(s) para a pesquisa;
5. Data de nascimento (final): Preencha com a data final de nascimento da(s) pessoa(s) para a pesquisa; Obs.: não preencha este campo caso necessite pesquisar uma data de nascimento específica.
6. Nome da mãe: Preencha com o nome ou parte do nome da mãe da(s) pessoa(s) para a pesquisa;
7. CPF: Preencha o CPF da pessoa a ser pesquisada;
8. Sexo: Seleciona o sexo da(s) pessoa(s) para a pesquisa;
9. UF de nascimento: Seleciona a UF de nascimento da(s) pessoa(s) para a pesquisa;
10. Município de nascimento: Seleciona o município de nascimento da(s) pessoa(s) para a pesquisa;
11. Apenas Responsável Familiar: Marque esta opção se deseja pesquisar apenas o Responsável pela Unidade Familiar, ou seja, apresentará um resultado por família, conforme os parâmetros informados na pesquisa;
12. Apenas pessoas do Programa Bolsa Família: Marque esta opção caso queira pesquisar apenas pessoas que são integrantes de famílias beneficiárias do Programa Bolsa Família;
13. Bairro: Apresenta os bairros do município conforme descritos no Cadastro Único e permite selecionar um ou mais bairros para a pesquisa;
14. Código Inep: Preencha o campo com o Código Inep ou acione a “lupa” e identifique o código Inep desejado a partir dos nomes de escolas do município, para pesquisar pessoas vinculadas àquela escola;
15. Pessoa sem escola identificada: Marque esta opção para pesquisar apenas as pessoas que não tiveram escola identificada. Esta opção só poderá ser marcada se o campo do Código Inep não tiver sido preenchido;
16. Origem da informação: Sempre que o campo “14” ou “15” tiver sido preenchido, será preciso indicar a opção de origem da pesquisa, que pode ser oriunda do último resultado de acompanhamento de frequência escolar pelo MEC ou pela informação registrada no Cadastro Único.
17. Código EAS: Preencha o campo com o Código do estabelecimento de atenção à saúde ou acione a “lupa” e identifique o Código EAS desejado a partir dos nomes de estabelecimentos de saúde do município, para pesquisar as pessoas vinculadas a aquele EAS. Esta pesquisa utiliza a base do CNES – Código Nacional de Estabelecimento de Saúde/MS;
18. Pesquisar: Ao acionar esta opção, o sistema consultará as pessoas conforme os parâmetros informados para a pesquisa;
Após gerar a pesquisa, a aplicação apresentará em tela até 25 resultados por página. O usuário poderá extrair e salvar o resultado da pesquisa em um documento Excel ou PDF, para isso basta clicar no botão “Gerar Relatório Excel”, vide figura 10. A aplicação disponibilizará um relatório da pesquisa com informações adicionais como endereço, estabelecimento de saúde, escola, integrante PBF, dentre outras.

A pesquisa básica de famílias com efeito de descumprimento permite, por meio do NIS do Responsável pela Unidade Familiar (RF) ou pelo código do descumprimento, consultar os registros de descumprimento da família. Esta consulta é mais indicada para quando o usuário precisa cadastrar e/ou avaliar um recurso para a família.
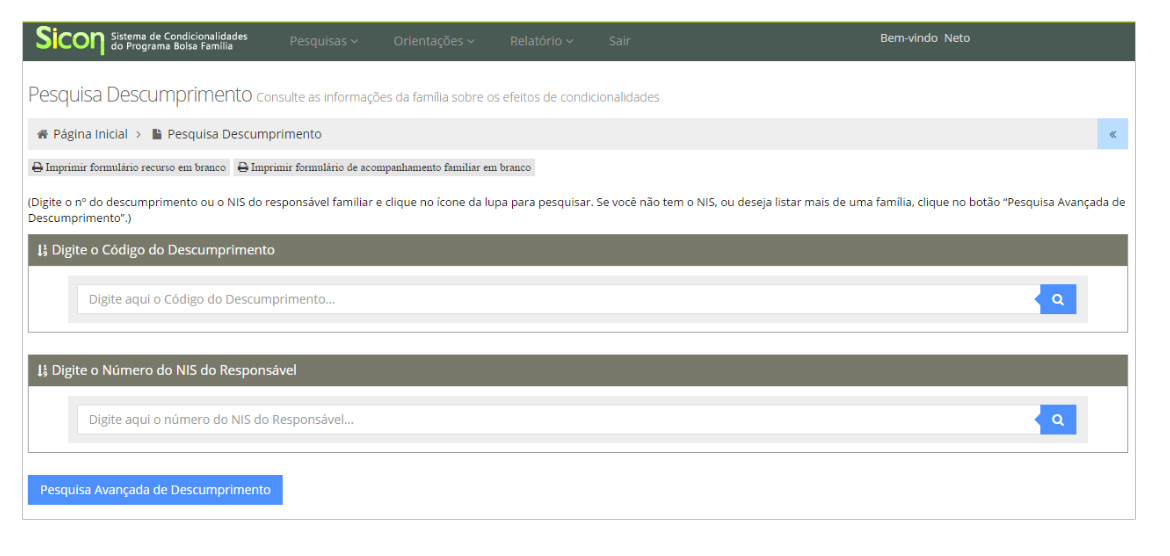
Quando preenchido o NIS do Responsável Familiar, o resultado da consulta apresentará a lista de todos os descumprimentos de condicionalidades daquela família. Conforme mostra a figura 11, cada linha da tabela de resultado representará um registro de descumprimento.
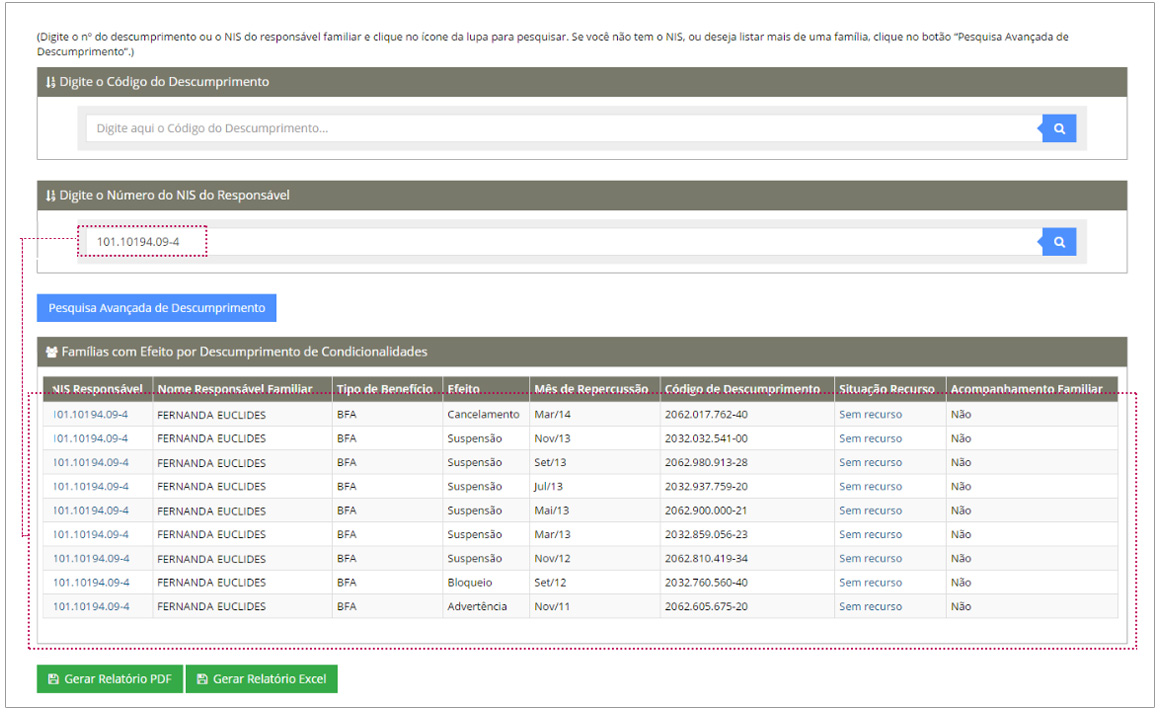
Caso a família não possua registro de descumprimento de condicionalidades, o sistema exibe a mensagem “Nenhum dado encontrado”, ou seja, indica que a família não possui descumprimento de condicionalidades e, se o NIS digitado for inválido, o sistema exibe uma mensagem “NIS digitado é inválido”.
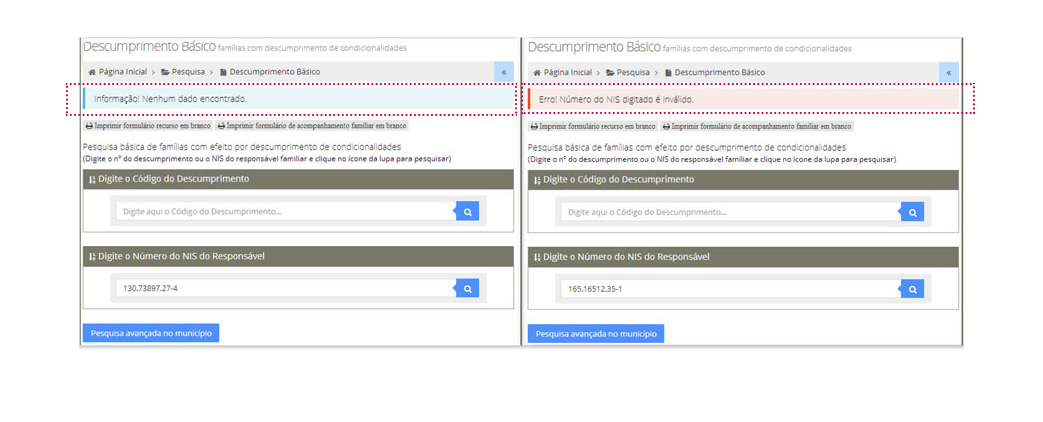
Quando preenchido o código do descumprimento, o sistema apresenta apenas o descumprimento que está vinculado ao código consultado. Ou seja, a pesquisa torna-se mais específica, trazendo apenas a informação do descumprimento em questão (figura 15).
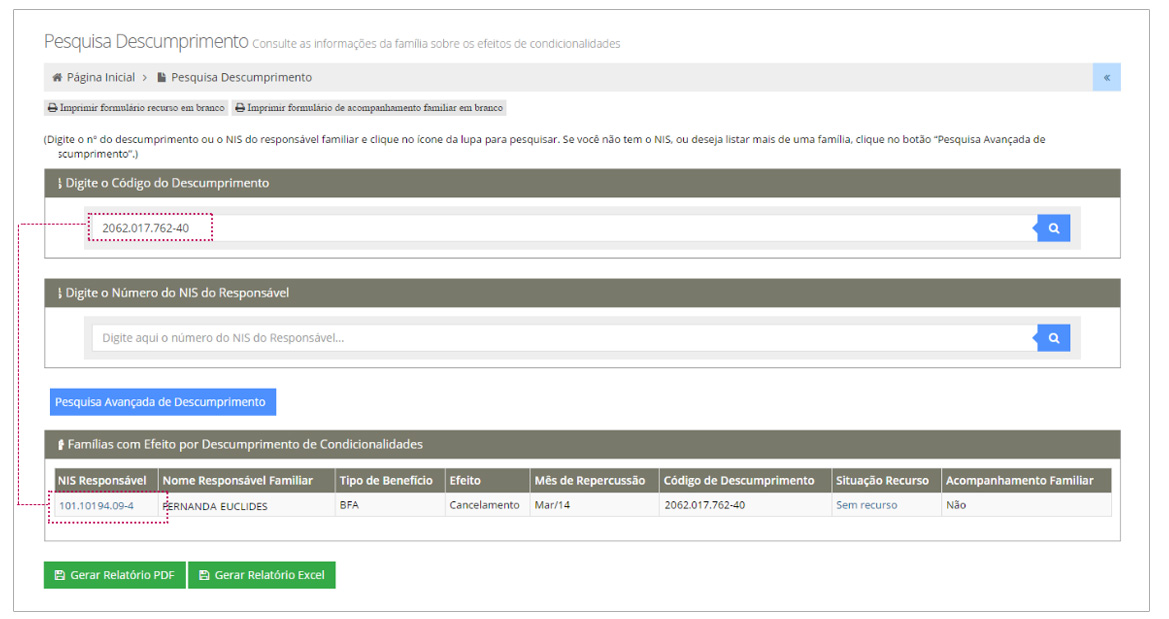
Por essa pesquisa o usuário pode clicar no NIS do responsável familiar e acessar as Informações Integradas da Família ao clicar no NIS do RF ou consultar, cadastrar e avaliar um recurso online, se for o caso.
A Pesquisa Avançada de Descumprimento permite consultar ou identificar um conjunto de famílias e/ou jovens com registro de descumprimento de condicionalidades por meio de uma série de parâmetros (filtros) que determinam o resultado da pesquisa.
Os efeitos do descumprimento das condicionalidades no âmbito da família (BFA) são resultado da consolidação do registro dos integrantes que não cumpriram as condicionalidades da educação e/ou da saúde, conforme os resultados do acompanhamento enviados pelo Ministério da Educação e Ministério da Saúde.
Os efeitos do descumprimento das condicionalidades no âmbito do jovem (BVJ) são resultado da consolidação do registro da frequência escolar do integrante de 16 e 17 anos que não cumpriram a condicionalidade da educação.
A Pesquisa Avançada de Descumprimento possui dois tipos de relatório:
- Relatório de Repercussão - permite identificar as famílias e/ou jovens (BFA ou BVJ) com efeitos de condicionalidades por período de repercussão; e
- Relatório de Efeito Válido - permite listar as famílias e/ou jovens (BFA ou BVJ) que possuem efeitos condicionalidades registrados nos últimos 6 meses, ou seja, com efeito válido, conforme estabelecido pela portaria 251.
O Relatório de Repercussão possui os seguintes filtros de específicos de pesquisa:
- Mês de repercussão;
- Tipo de Benefício;
- Efeito;
- Tipo de descumprimento; e
- Nome do Responsável
Ressalta-se que quanto mais filtros forem informados, mais precisos e específicos serão os seus resultados da pesquisa. Segue descrição de tela:
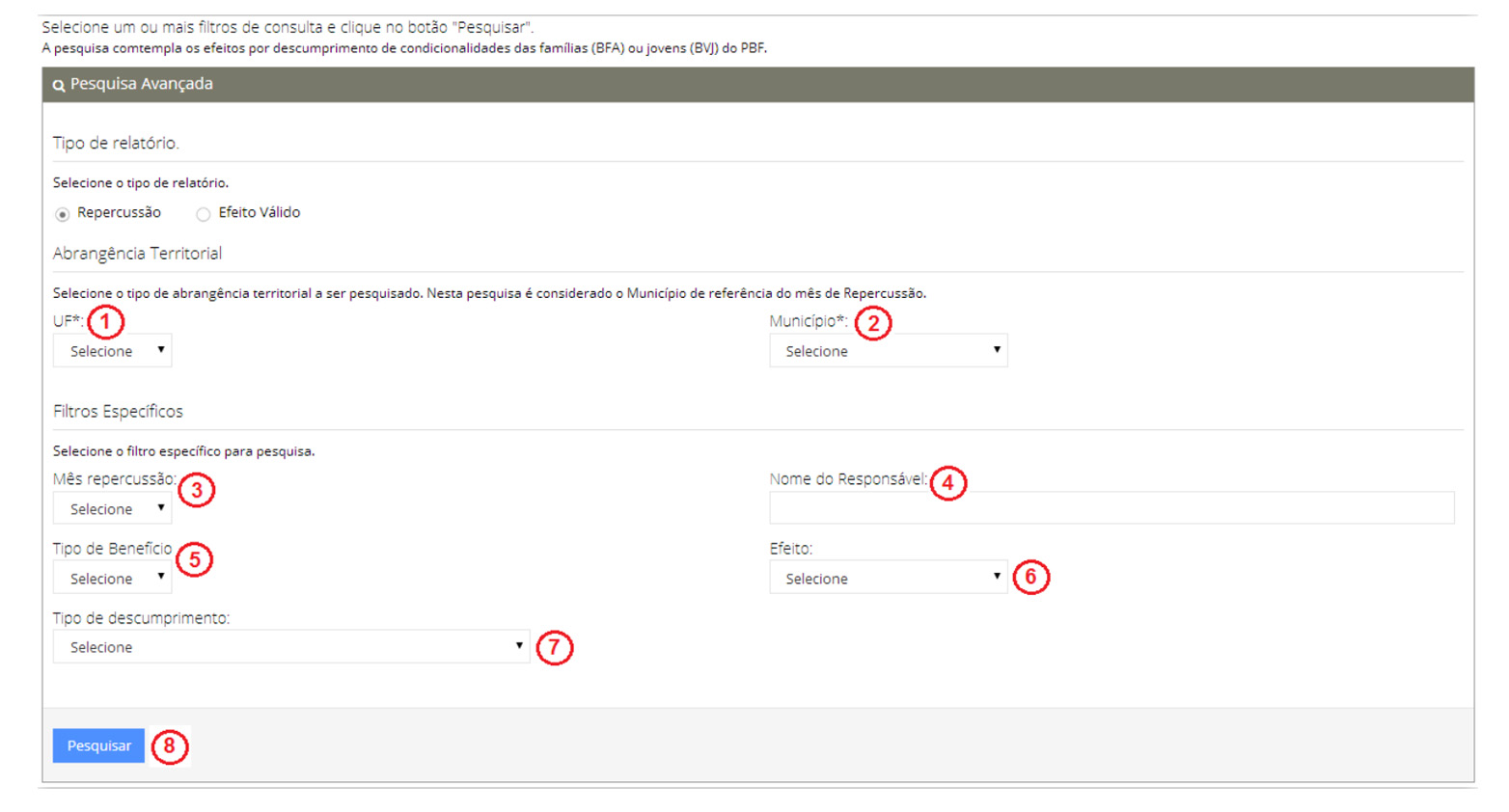
Descrição da Tela Pesquisa Avançada de Descumprimento - Repercussão:
1. UF: Apresenta a UF do Usuário logado ao SIGPBF para que seja efetuada a pesquisa nesta UF;
2. Município: Informa o município da família ou do jovem sobre os quais se deseja pesquisar descumprimento de condicionalidades;
3. Mês de Repercussão: Informa o mês/ano em que o efeito do descumprimento foi aplicado;
4. Nome do Responsável: Informa o nome do Responsável Familiar sobre o qual se deseja pesquisar o descumprimento;
5. Tipo Benefício: Informa se o descumprimento que deseja pesquisar é do tipo Benefício Variável Jovem – BVJ ou se está vinculado aos demais integrantes da família PBF – BFA;
6. Efeito: Informa o tipo de efeito que foi aplicado pelo descumprimento de condicionalidades que deseja pesquisar. O filtro Efeito é carregado quando o campo Tipo Benefício é informado, as opções são: Advertência, Bloqueio, Suspensão ou Cancelamento. Quando o efeito de suspensão é selecionado, é habilitada a opção de Famílias em Atenção Prioritária, se marcada, o sistema trará como resultado a famílias que podem chegar ao cancelamento, ou seja, que que estão em período de atenção;
7. Tipo de Descumprimento: Informa o tipo de descumprimento de condicionalidades que deseja pesquisar. O filtro Efeito é carregado quando o campo Tipo Benefício é informado, as opções são: frequencia escolar abaixo de 85%, frequencia escolar abaixo de 75%, vacinação não realizada, pré-natal não realizado;
8. Pesquisar: Ao acionar esta opção, o sistema efetua a pesquisa de repercussão conforme os dados filtros informados.
O Relatório de Efeito válido possui os seguintes filtros de específicos de pesquisa:
- Tipo de Benefício;
- Efeito;
- Tipo de descumprimento; e
- Bairro
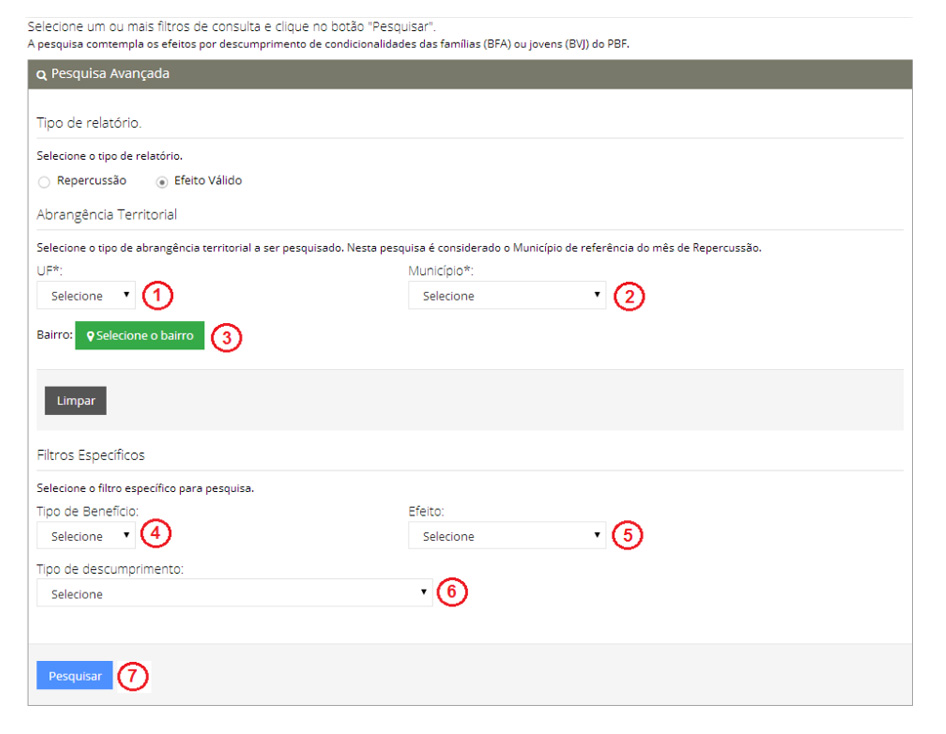
Descrição da Tela Pesquisa Avançada de Descumprimento - Repercussão:
1. UF: Apresenta a UF do Usuário logado ao SIGPBF para que seja efetuada a pesquisa nesta UF;
2. Município: Informa o município da família ou do jovem sobre os quais se deseja pesquisar descumprimento de condicionalidades;
3. Bairro: Apresenta os bairros do município conforme descritos no Cadastro Único e permite selecionar um ou mais bairros para a pesquisa;
4. Tipo Benefício: Informa se o descumprimento que deseja pesquisar é do tipo Benefício Variável Jovem – BVJ ou se está vinculado aos demais integrantes da família PBF – BFA;
5. Efeito: Informa o tipo de efeito que foi aplicado pelo descumprimento de condicionalidades que deseja pesquisar. O filtro Efeito é carregado quando o campo Tipo Benefício é informado, as opções são: Advertência, Bloqueio, Suspensão ou Cancelamento. Quando o efeito de suspensão é selecionado, é habilitada a opção de Famílias em Atenção Prioritária, se marcada, o sistema trará como resultado a famílias que podem chegar ao cancelamento, ou seja, que que estão em período de atenção;
6. Tipo de Descumprimento: Informa o tipo de descumprimento de condicionalidades que deseja pesquisar. O filtro Efeito é carregado quando o campo Tipo Benefício é informado, as opções são: frequencia escolar abaixo de 85%, frequencia escolar abaixo de 75%, vacinação não realizada, pré-natal não realizado;
7. Pesquisar: Ao acionar esta opção, o sistema efetua a pesquisa de repercussão conforme os dados filtros informados.
Os resultados da Pesquisa Avançada de Descumprimento referem-se aos efeitos de condicionalidades aplicados às famílias ou aos jovens de acordo com os filtros de pesquisa selecionados. Após a pesquisa, você pode gerar um relatório em Excel e PDF do resultado em tela, basta clicar no botão “Gerar Relatório”, conforme demostra a figura 18 a seguir:
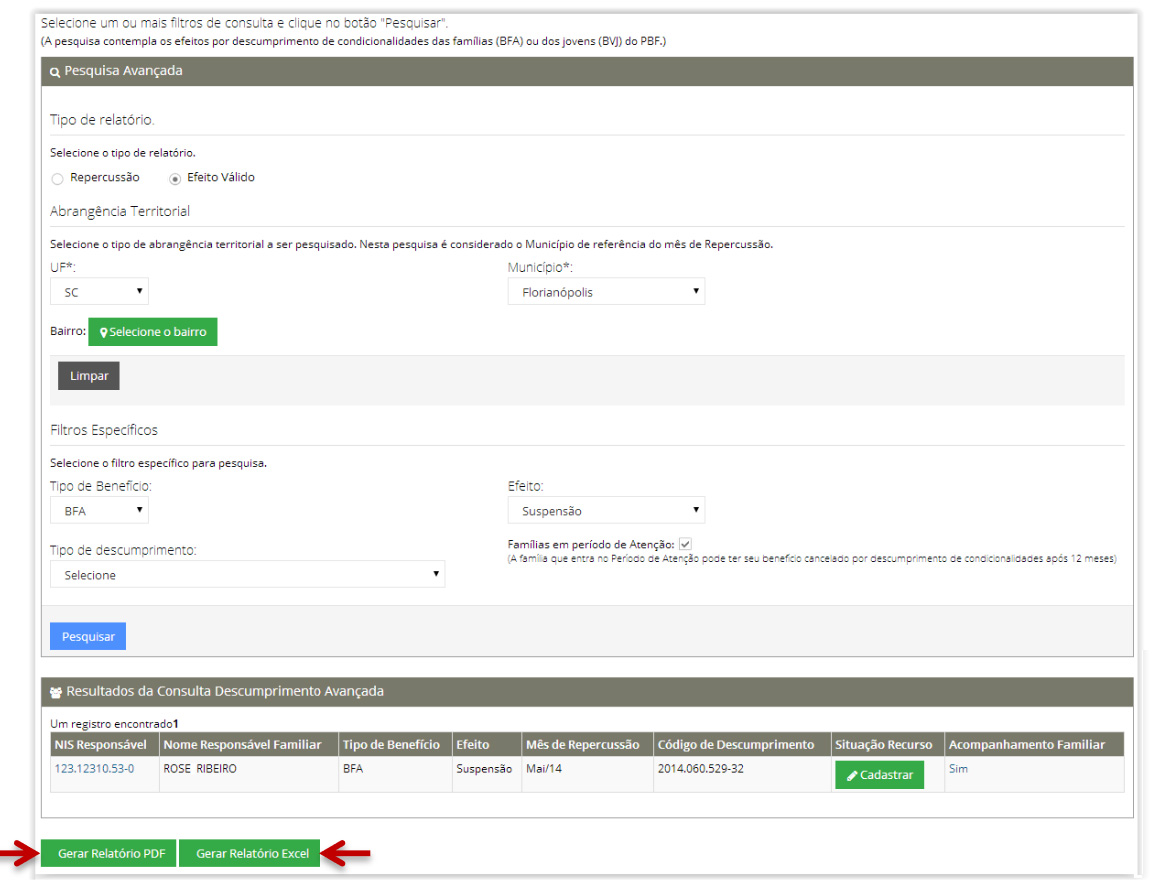
Atualmente, a repercussão de condicionalidades acontece nos meses ímpares, exceto janeiro. Os resultados apurados referem-se ao acompanhamento da educação, que é bimestral, e ao acompanhamento da saúde, que é semestral.
O efeito de condicionalidade aplicado ao BFA é relativo à família como um todo e afeta todos os benefícios da família, incluindo o BVJ (Benefício variável vinculado ao adolescente). Já o efeito de condicionalidade aplicado ao BVJ é relativo ao descumprimento de cada jovem de 16 e 17 anos no que se refere ao acompanhamento da condicionalidade de educação. A pesquisa apresenta um efeito para cada BVJ da família (até dois). O efeito aplicado ao BVJ afeta apenas o benefício do jovem.
Antes de apresentar as informações integradas, para um melhor entendimento, uma representação esquemática foi montada abaixo, com seus respectivos códigos de cores e formas, auxiliando na memorização das tarefas.
* Vide item 6.2 Resultado da Pesquisa.
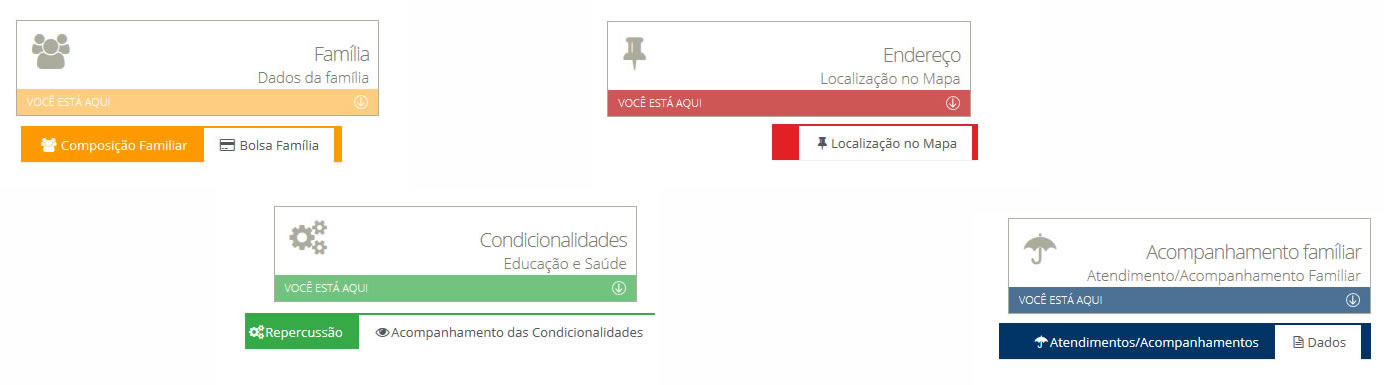
A Aba Família está dividida em “Composição Familiar” e “Bolsa Família”. A sub-aba “Composição Familiar” apresenta informações básicas sobre a estrutura da família tais como: Nome, NIS, Parentesco com o RF, Data de Nascimento, Idade e Sexo. Além das informações de composição da família, ela também informa a situação da Família no Cadastro Único e a data da última atualização do cadastro.
A sub-aba “Bolsa Família” informa, se for o caso, a possibilidade de registrar um Recurso Online para a família. Também apresenta informações sobre a composição e a situação do benefício segundo o mês e o ano de referência da folha de pagamento. Por meio dos ícones  , o sistema permite a navegação entre as bases de folha da pagamento nas quais a família teve benefício, vide figura 20.
, o sistema permite a navegação entre as bases de folha da pagamento nas quais a família teve benefício, vide figura 20.
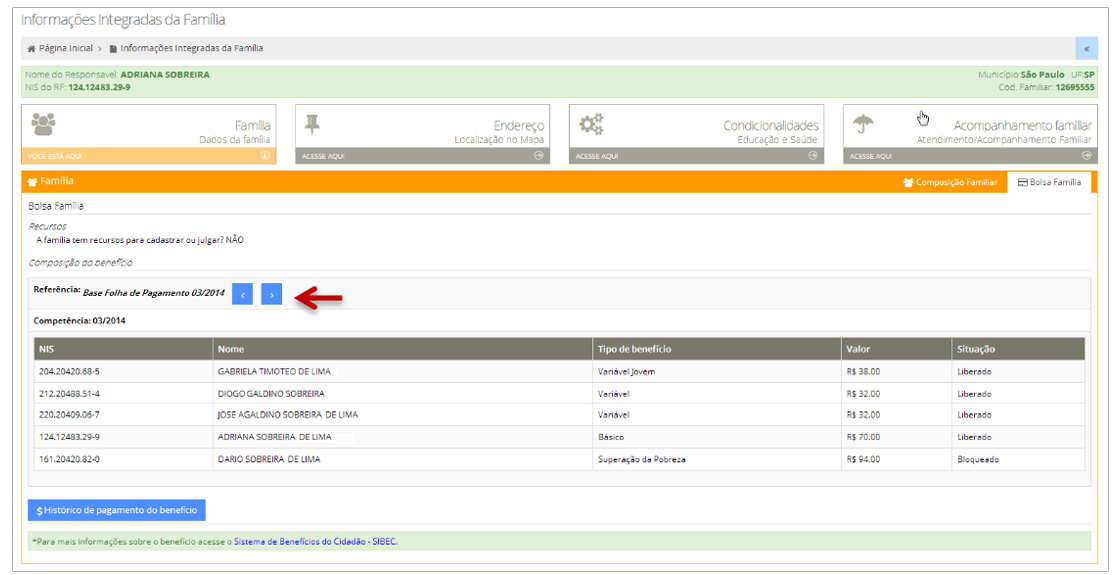
Permite consulta ao histórico de pagamentos de benefício do Programa Bolsa Família realizados ao Responsável Familiar da pessoa pesquisada nos últimos 12 meses.
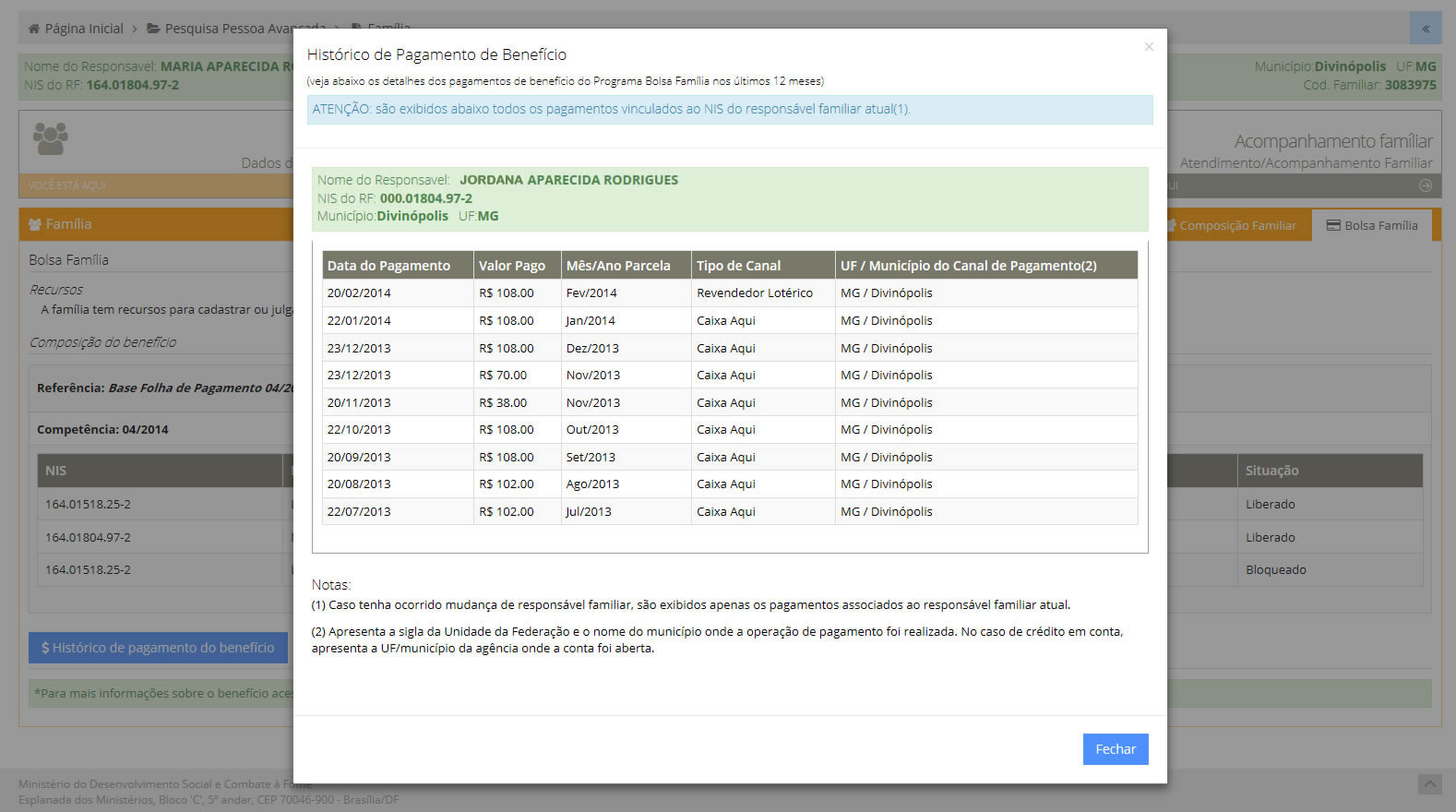
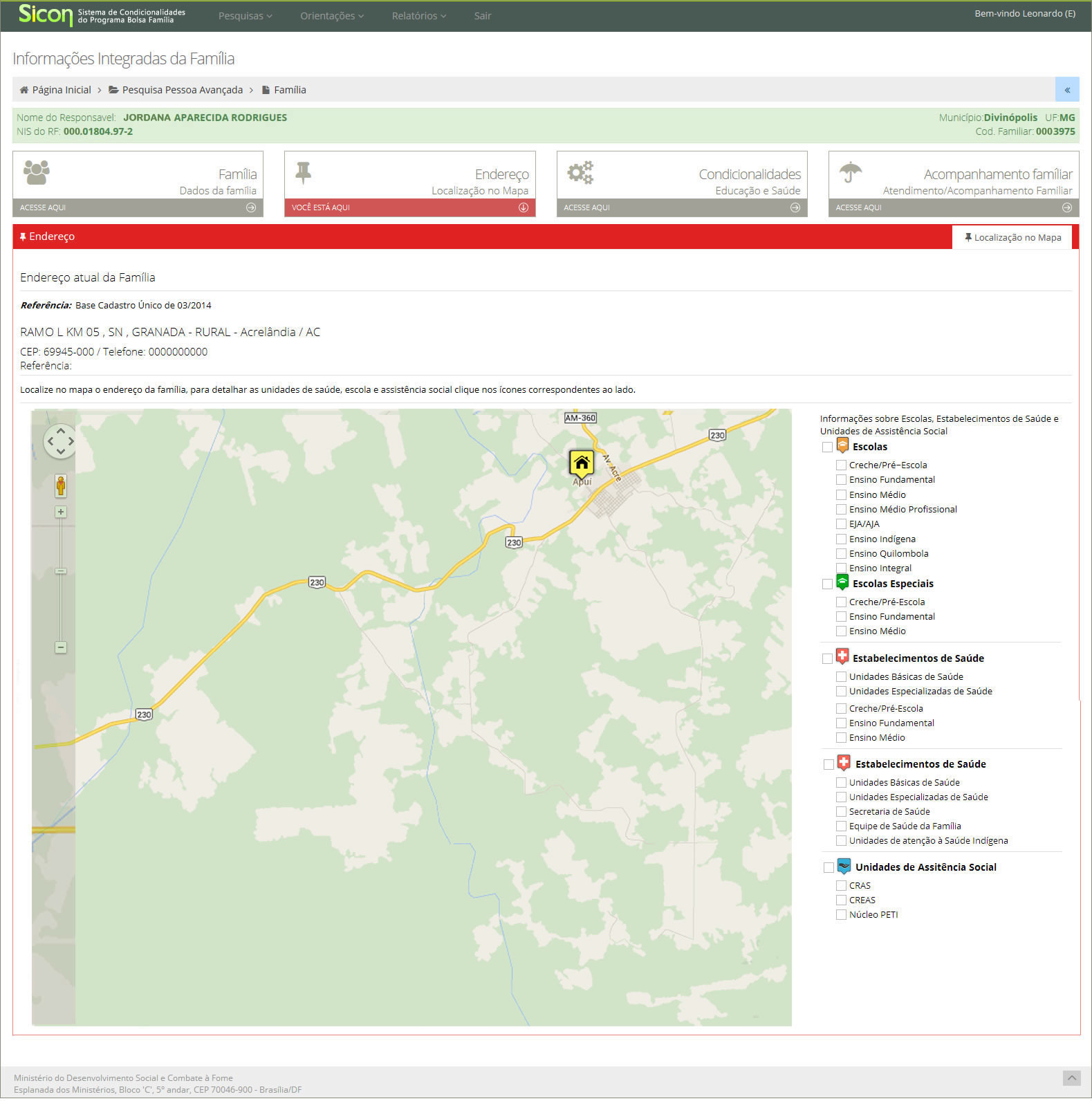
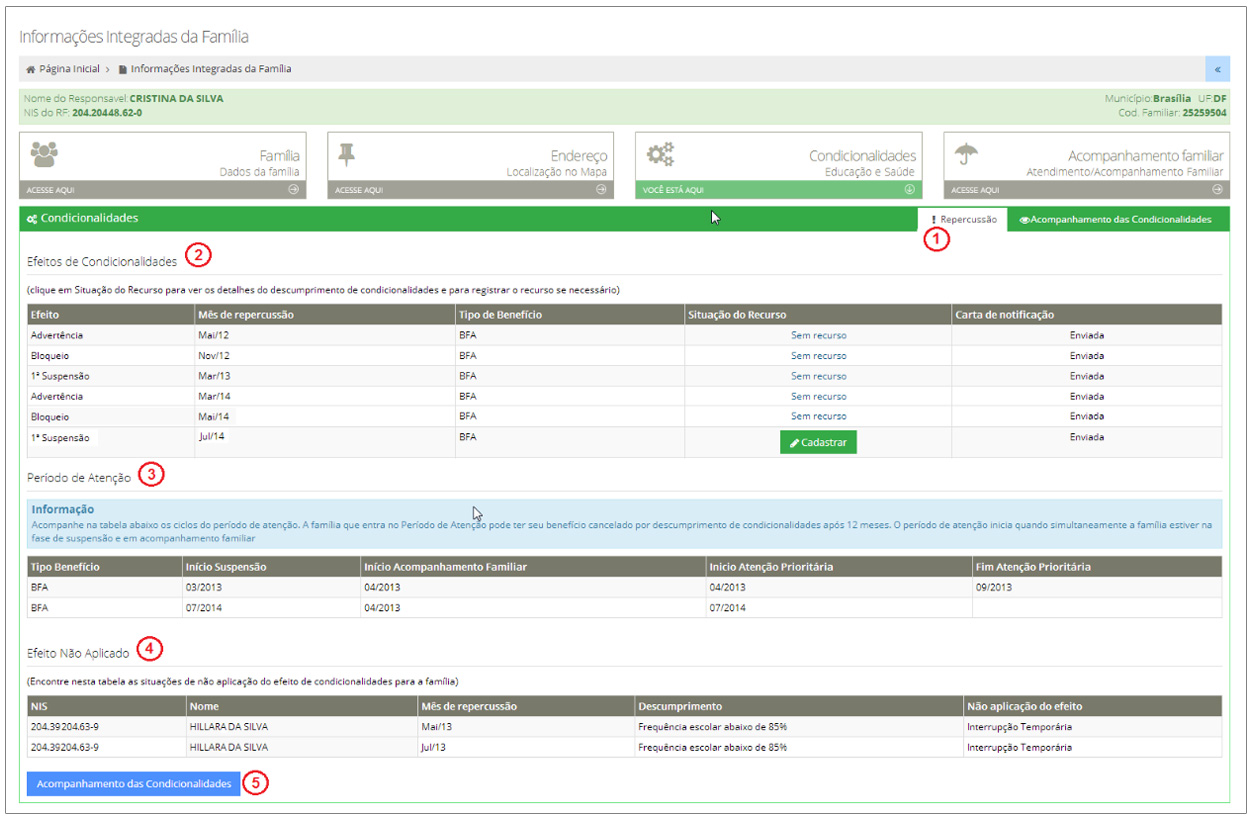
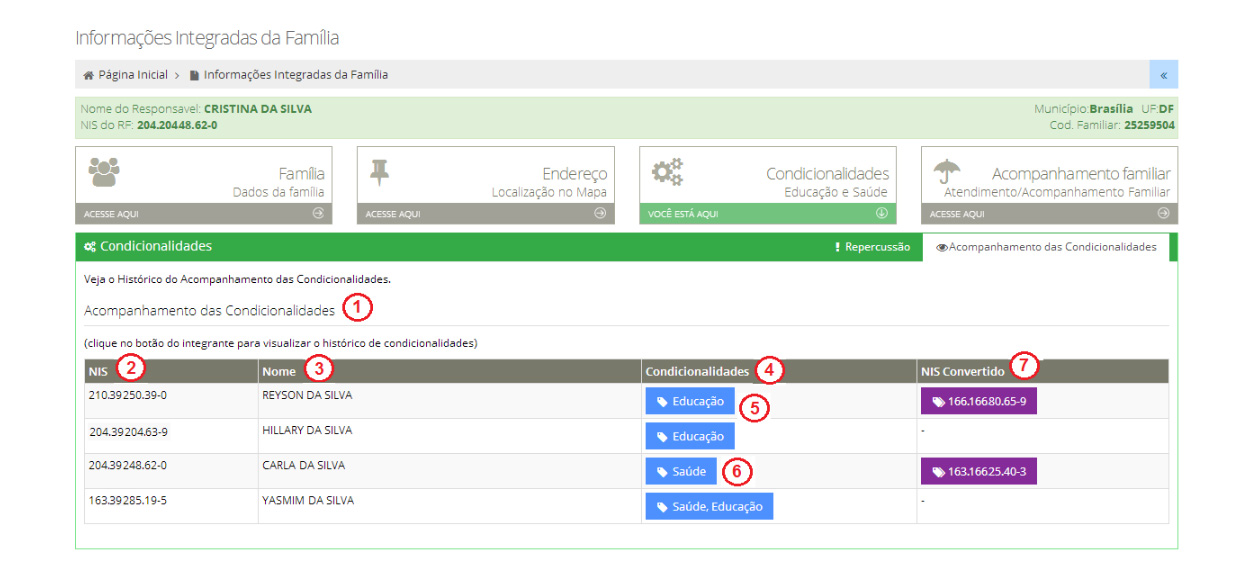
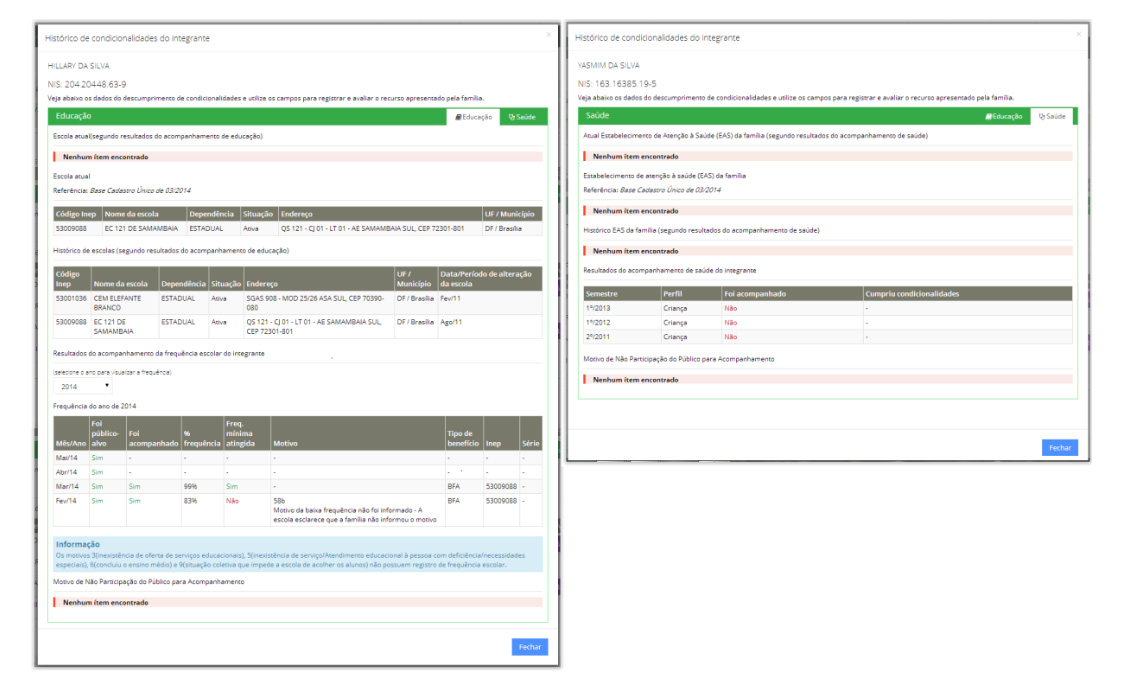
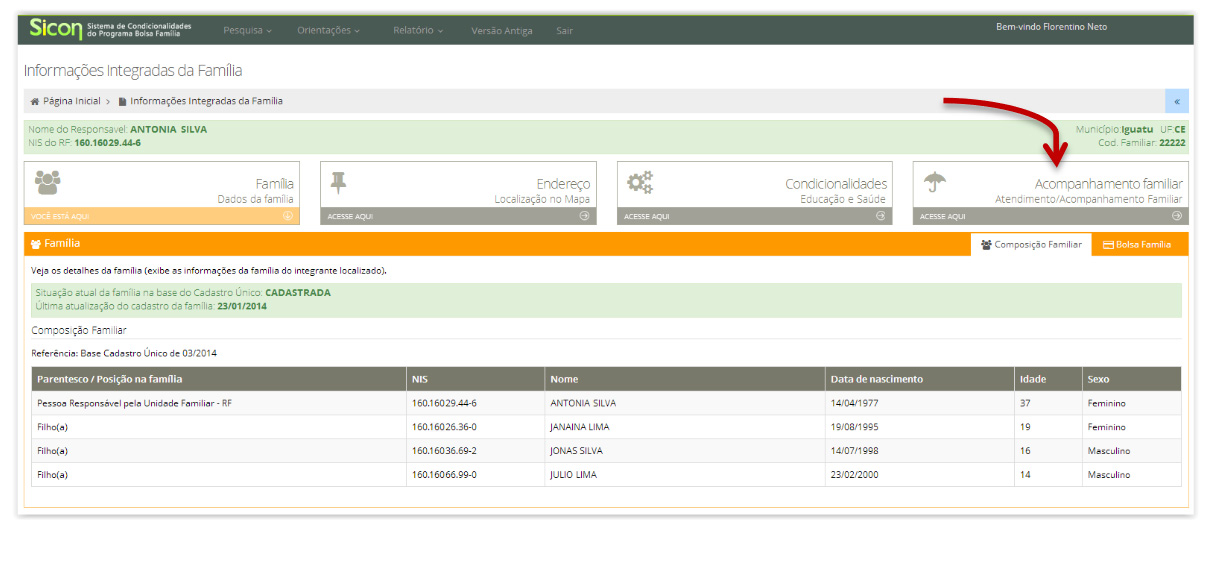
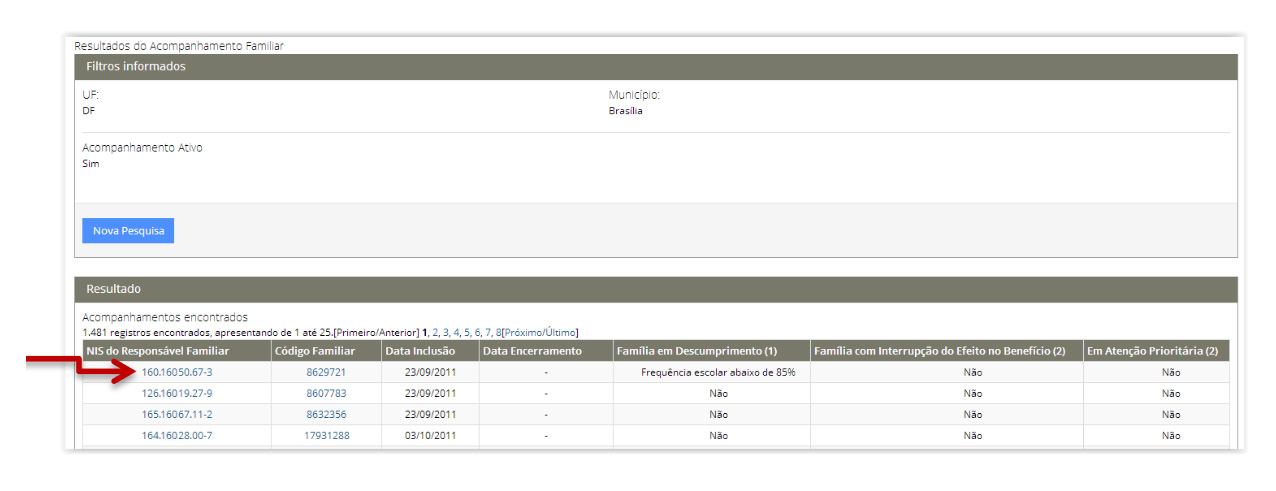
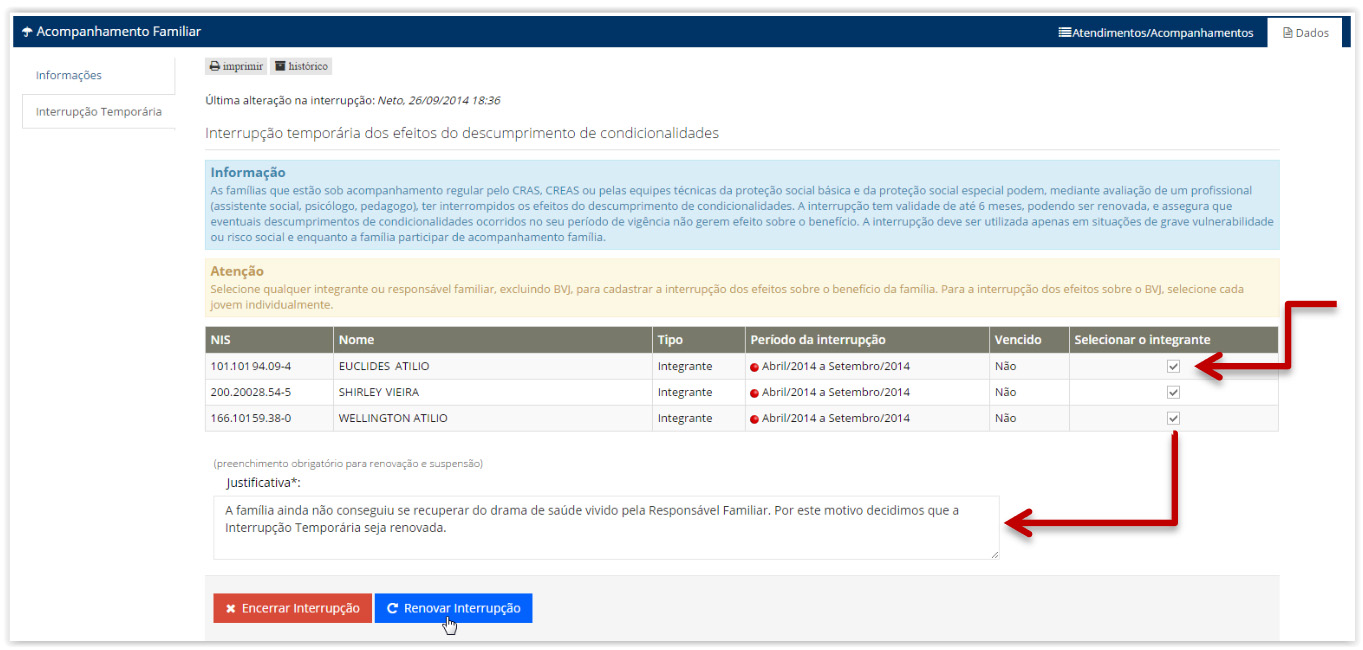
 . Para visualizar e/ou editar as informações de um atendimento/acompanhamento que estiver ativo, clique no ícone
. Para visualizar e/ou editar as informações de um atendimento/acompanhamento que estiver ativo, clique no ícone  .
.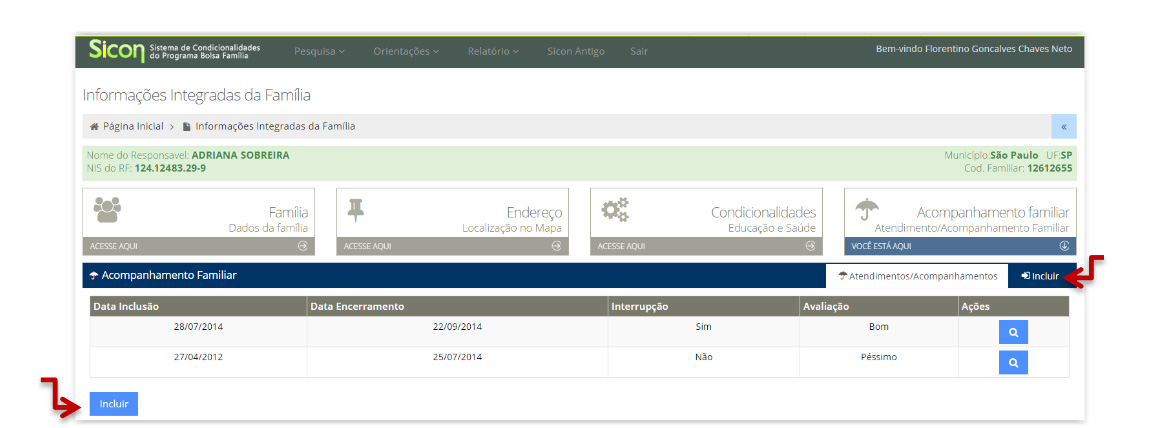
 conforme demonstrado na figura 24.3.
conforme demonstrado na figura 24.3.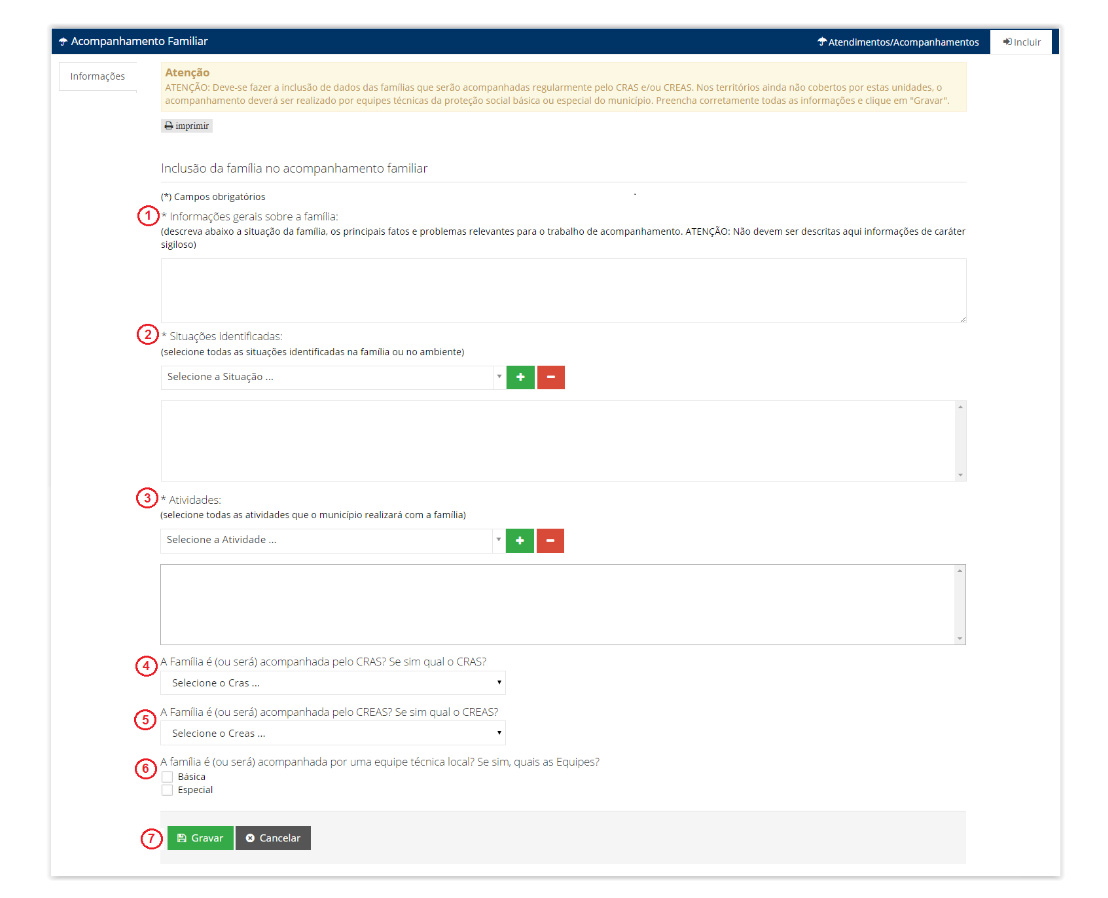
 (para adicionar). Para excluir uma situação pré-selecionada, selecione a situação na lista e em seguida clique no botão
(para adicionar). Para excluir uma situação pré-selecionada, selecione a situação na lista e em seguida clique no botão (para retirar). É obrigatória a inclusão de pelo menos uma situação;
(para retirar). É obrigatória a inclusão de pelo menos uma situação; (para adicionar). Para excluir uma atividade pré-selecionada, selecione a atividade na lista e em seguida clique no botão
(para adicionar). Para excluir uma atividade pré-selecionada, selecione a atividade na lista e em seguida clique no botão (para retirar). É obrigatória a inclusão de pelo menos uma atividade.
(para retirar). É obrigatória a inclusão de pelo menos uma atividade.  . Após clicar nesta opção, o sistema exibirá uma mensagem solicitando a confirmação do registro. Para finalizar a inclusão da família no atendimento/acompanhamento, clique na opção OK. Em seguida o sistema remeterá o Usuário à sub-aba “Dados”, onde os dados do atendimento/acompanhamento ficarão disponíveis para consulta, edição e/ou avaliação do acompanhamento familiar, conforme ilustra a figura 25.1 a seguir.
. Após clicar nesta opção, o sistema exibirá uma mensagem solicitando a confirmação do registro. Para finalizar a inclusão da família no atendimento/acompanhamento, clique na opção OK. Em seguida o sistema remeterá o Usuário à sub-aba “Dados”, onde os dados do atendimento/acompanhamento ficarão disponíveis para consulta, edição e/ou avaliação do acompanhamento familiar, conforme ilustra a figura 25.1 a seguir.
 , que o usuário será direcionado para a tela de edição do formulário eletrônico dos dados do acompanhamento familiar, conforme ilustrado pela, figura 26, a seguir.
, que o usuário será direcionado para a tela de edição do formulário eletrônico dos dados do acompanhamento familiar, conforme ilustrado pela, figura 26, a seguir.
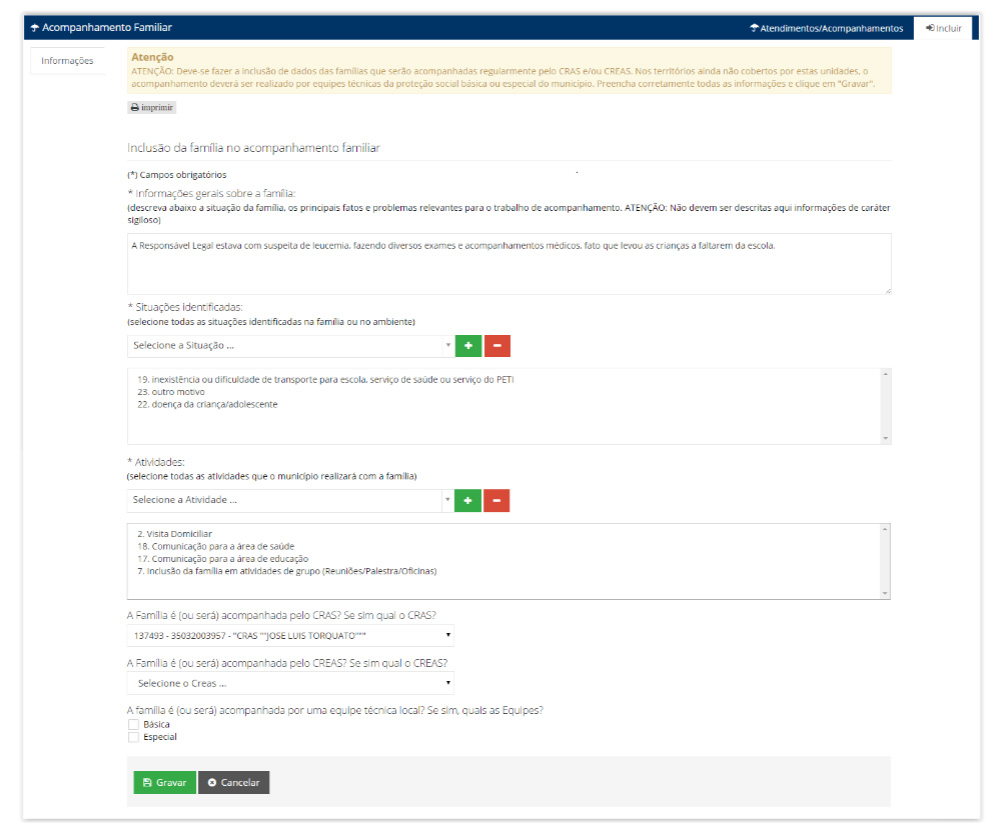
 e confirmar ação na opção OK, conforme mostra a figura 26.1.
e confirmar ação na opção OK, conforme mostra a figura 26.1.
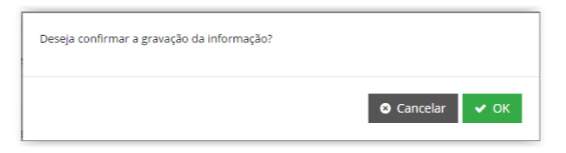
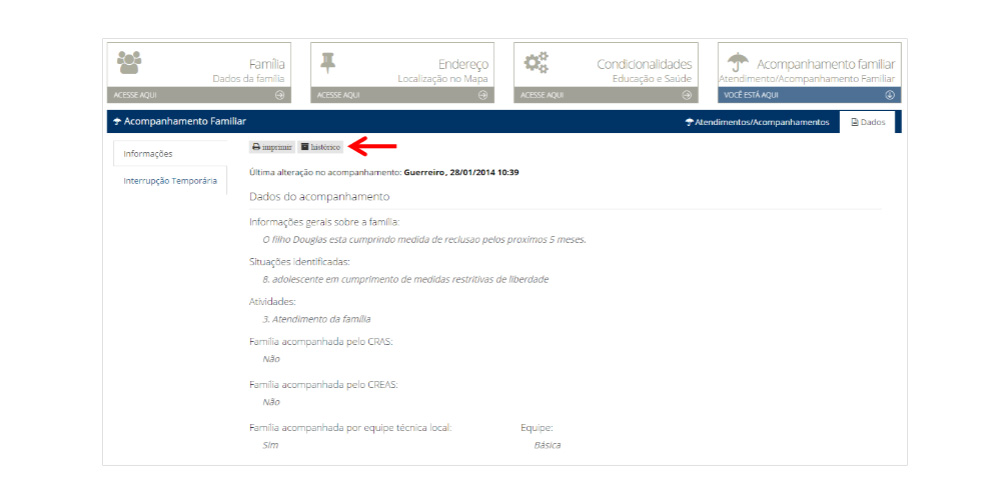
 . Assim serão exibidos em tela os campos Avaliação do acompanhamento e Resultado da Avaliação, conforme demonstra a figura 27.
. Assim serão exibidos em tela os campos Avaliação do acompanhamento e Resultado da Avaliação, conforme demonstra a figura 27. 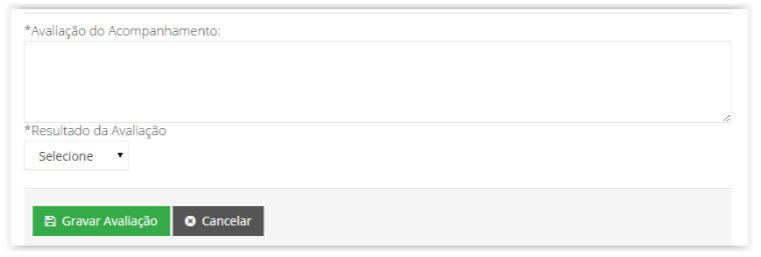
 e confirmar a ação na opção OK, conforme demostrado pela figura 27.
e confirmar a ação na opção OK, conforme demostrado pela figura 27.

 e confirmar a ação ao clicar em OK.
e confirmar a ação ao clicar em OK.
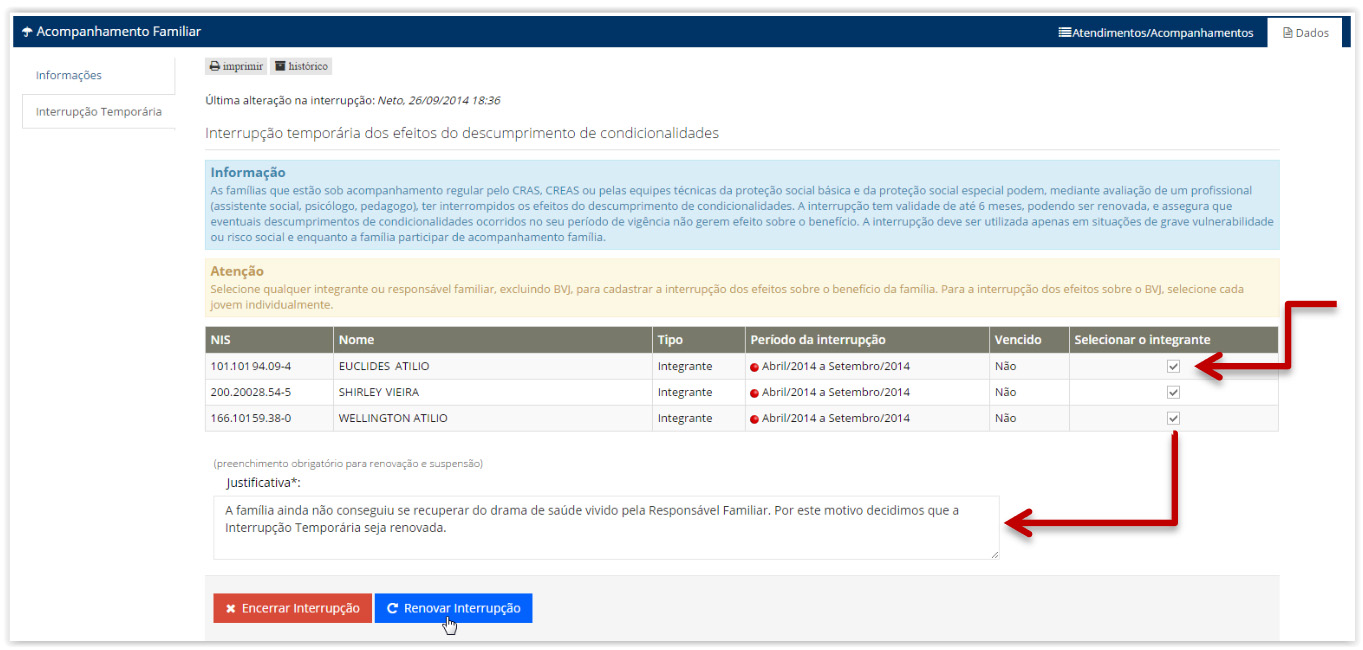
 , conforme ilustrado pela figura 29 a seguir:
, conforme ilustrado pela figura 29 a seguir:
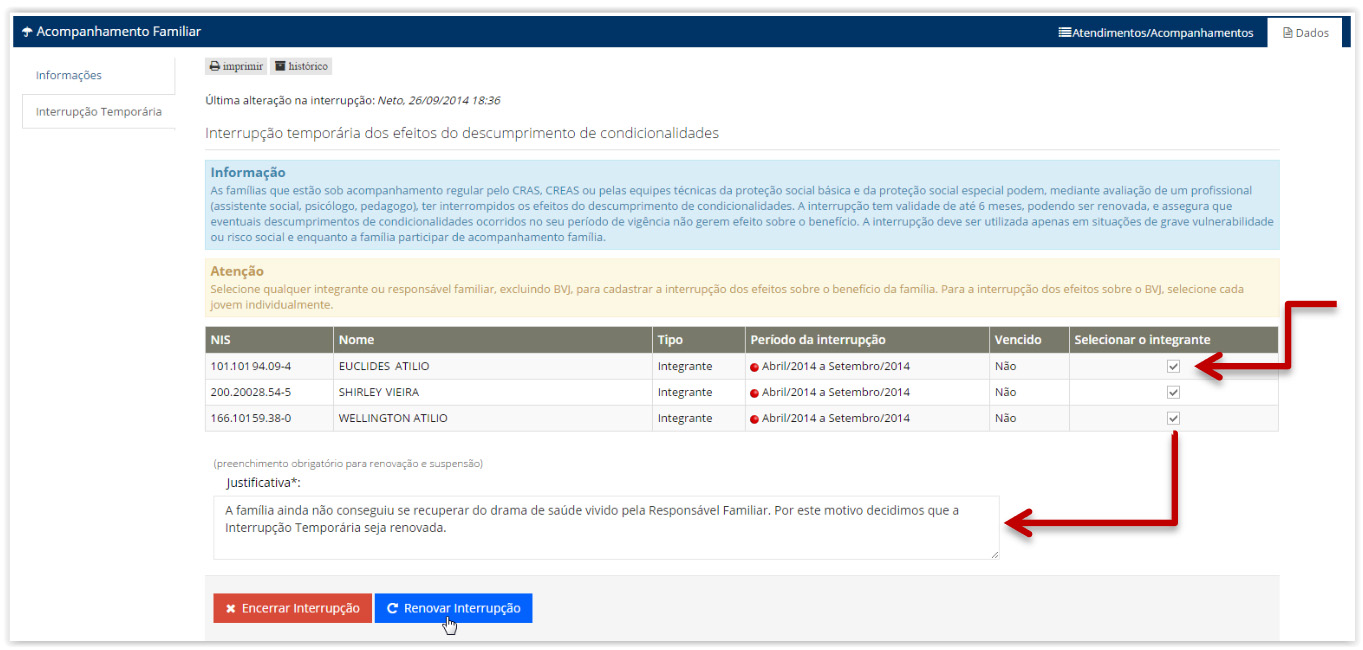
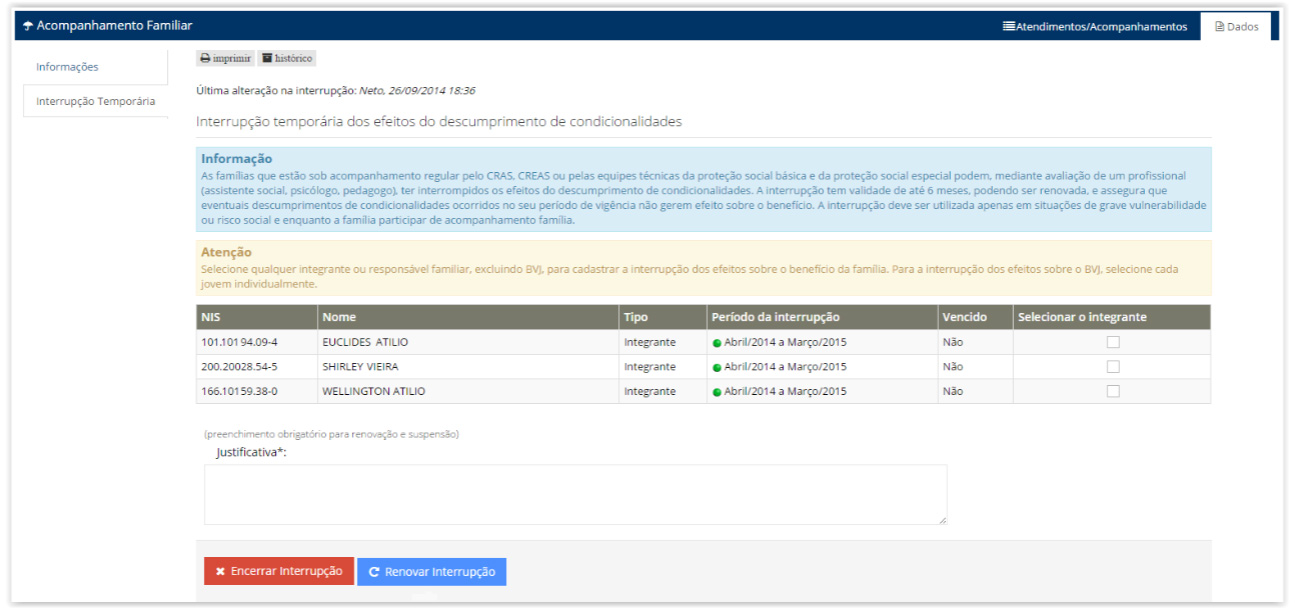
 , conforme ilustra a figura 30. Ao final deve confirmar a ação clicando em OK.
, conforme ilustra a figura 30. Ao final deve confirmar a ação clicando em OK.
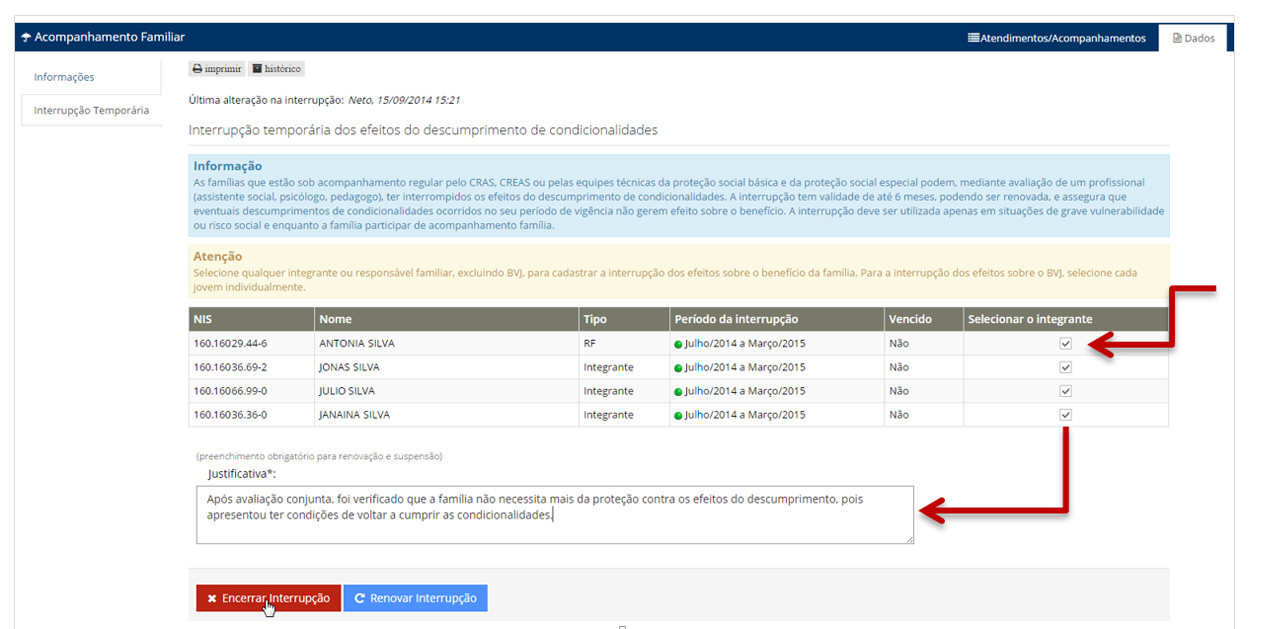
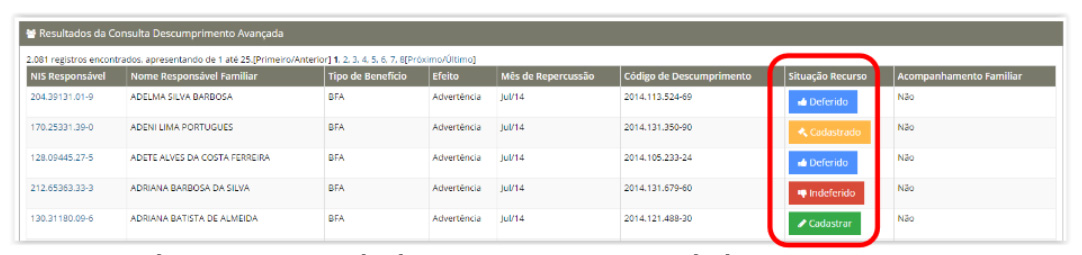
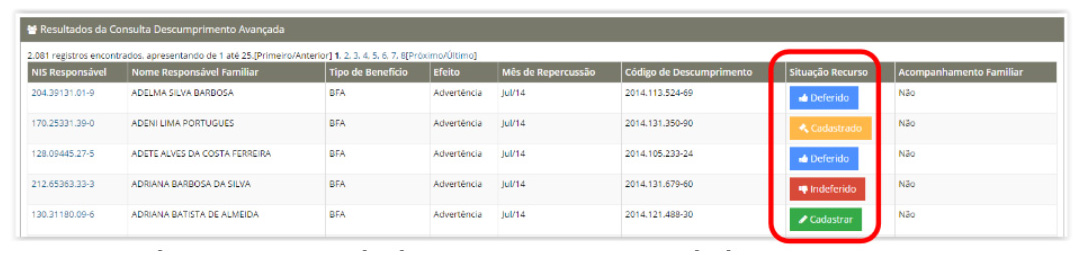
 , para acessar a tela de registro do Recurso On-line. Assim, o sistema abrirá a tela do Recurso que apresenta o detalhamento das informações do descumprimento, além de habilitar para preechimento os campos “Registrar Recurso” e “Documentação”, conforme pode ser observado na figura 32 a seguir:
, para acessar a tela de registro do Recurso On-line. Assim, o sistema abrirá a tela do Recurso que apresenta o detalhamento das informações do descumprimento, além de habilitar para preechimento os campos “Registrar Recurso” e “Documentação”, conforme pode ser observado na figura 32 a seguir:

 .
.
 . Em seguida, o sistema apresentará a tela de avaliação do Recurso, como ilustrado pela figura 33:
. Em seguida, o sistema apresentará a tela de avaliação do Recurso, como ilustrado pela figura 33:

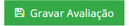 .
.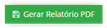 ou no
ou no 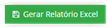 .
.
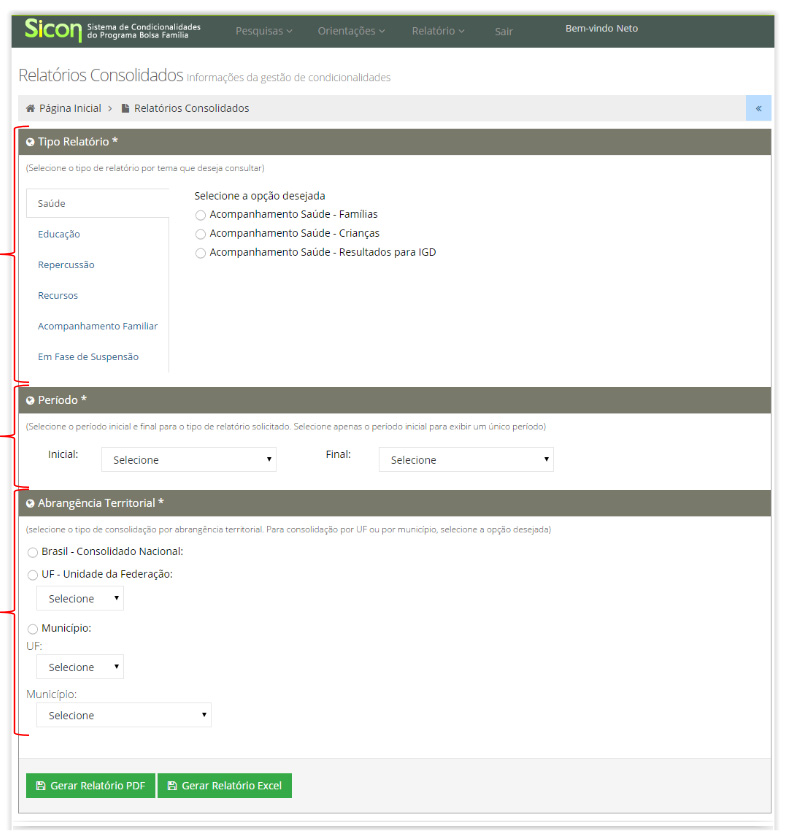
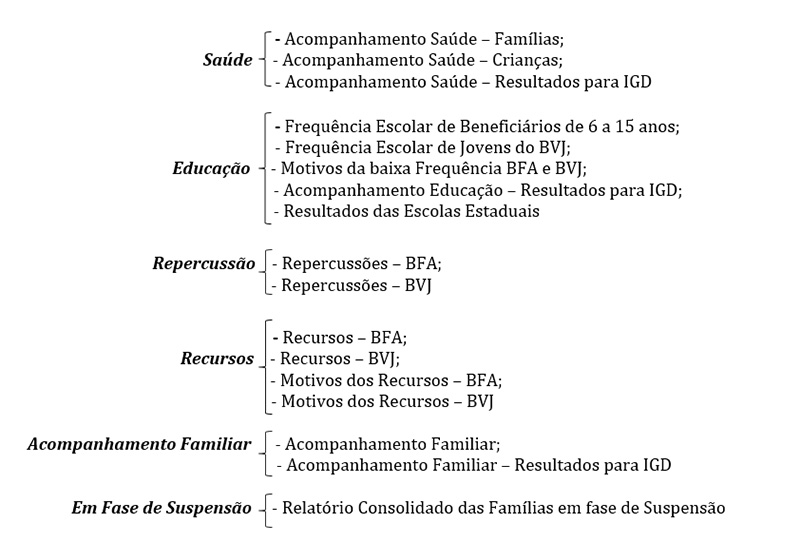
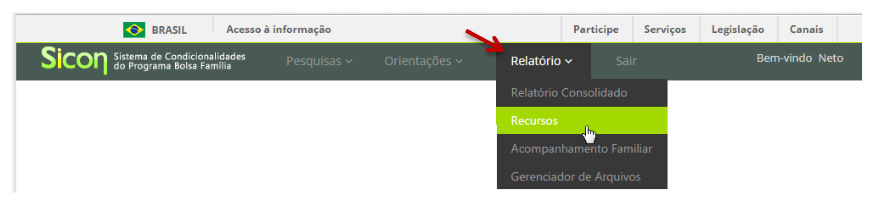
 , conforme ilustrado na figura 35.1.
, conforme ilustrado na figura 35.1.
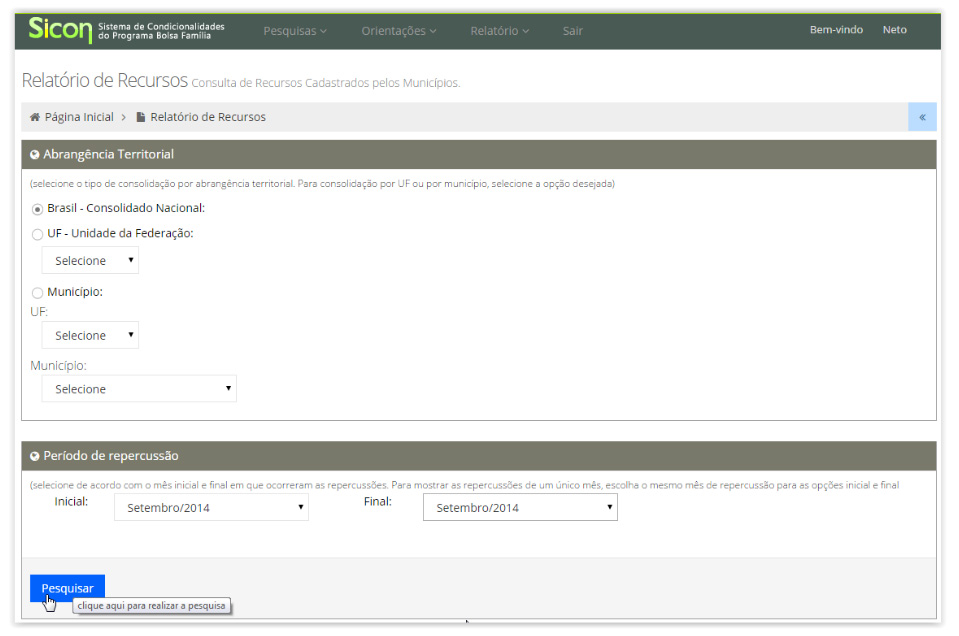
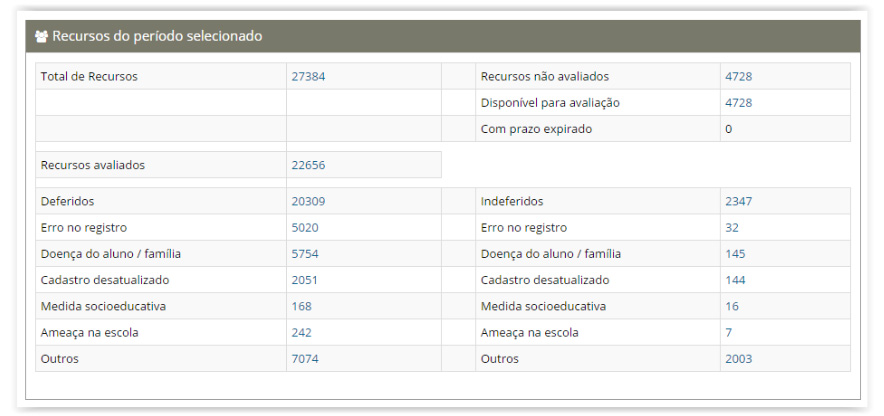
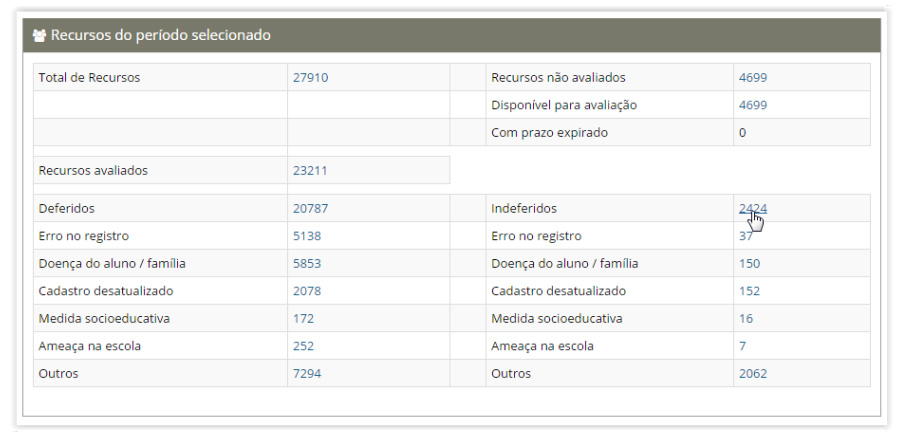

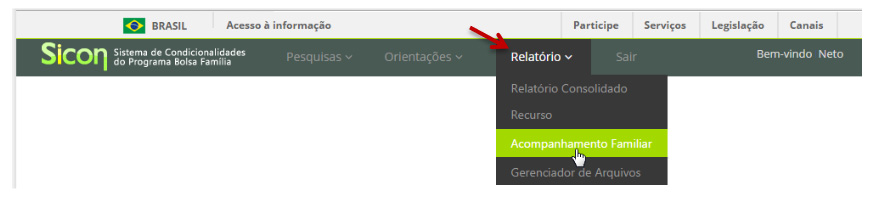
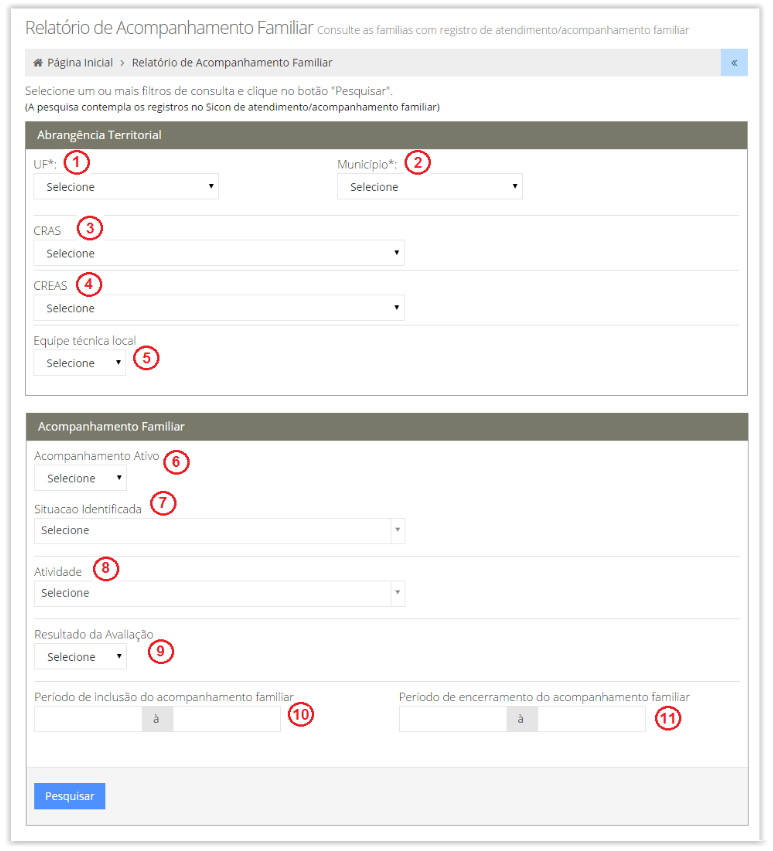
 .
.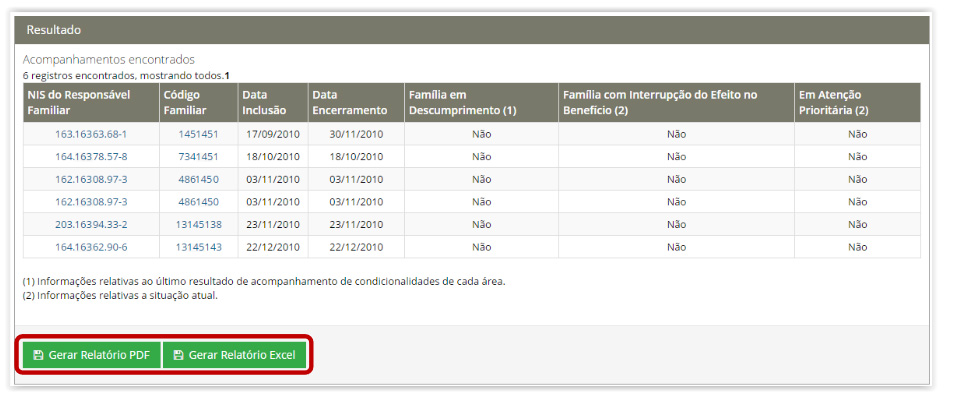
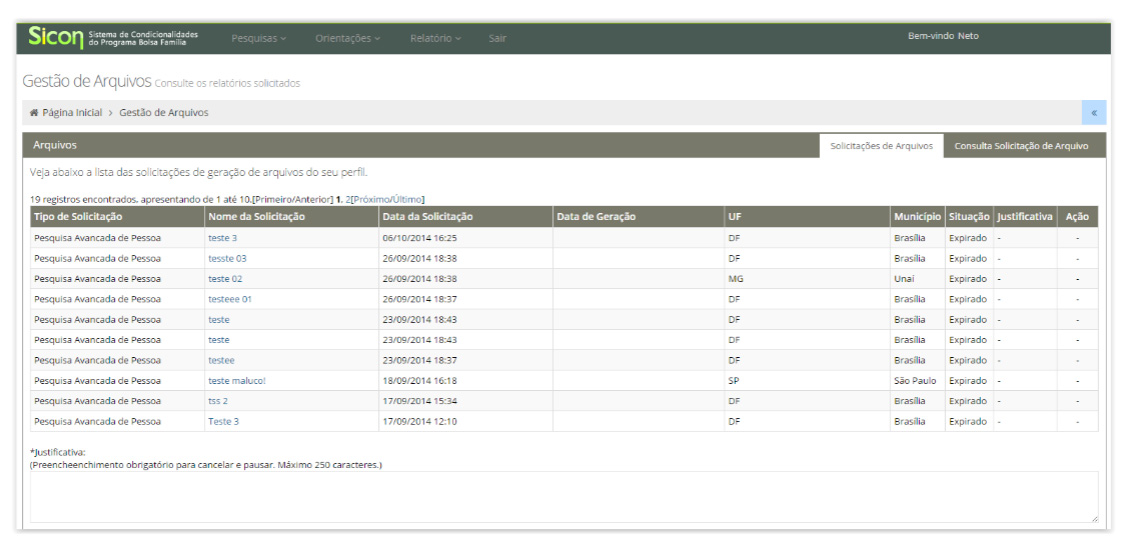

 para acessar o SIGPBF em sua área restrita.
para acessar o SIGPBF em sua área restrita.
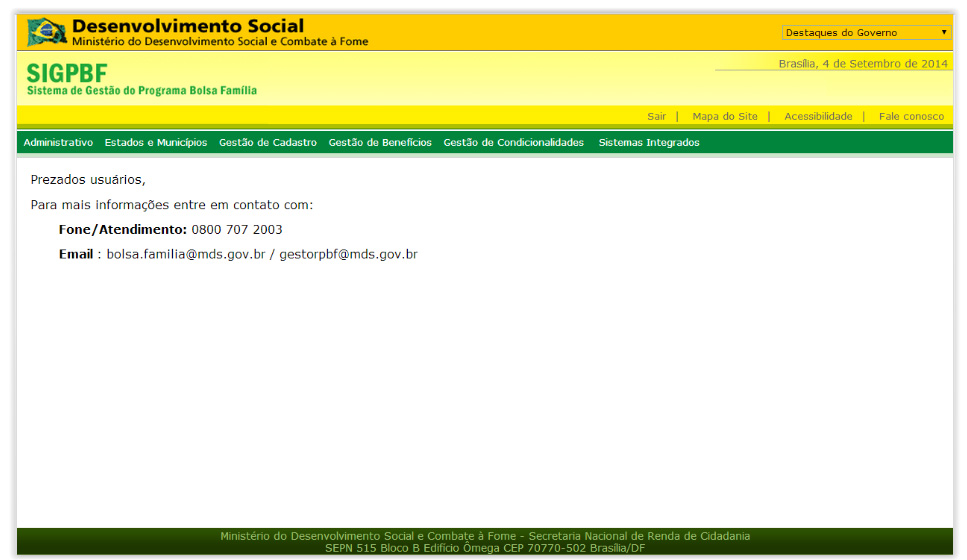
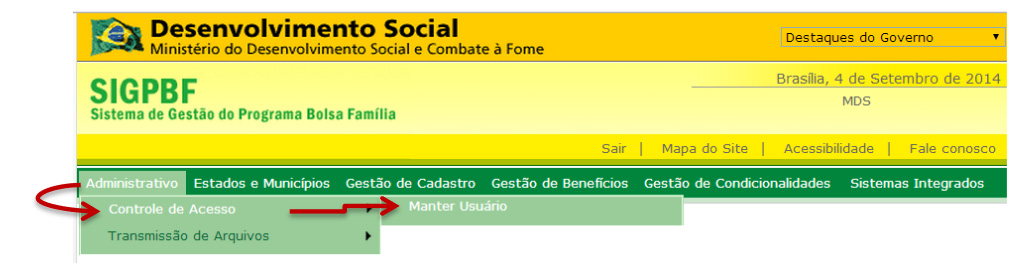
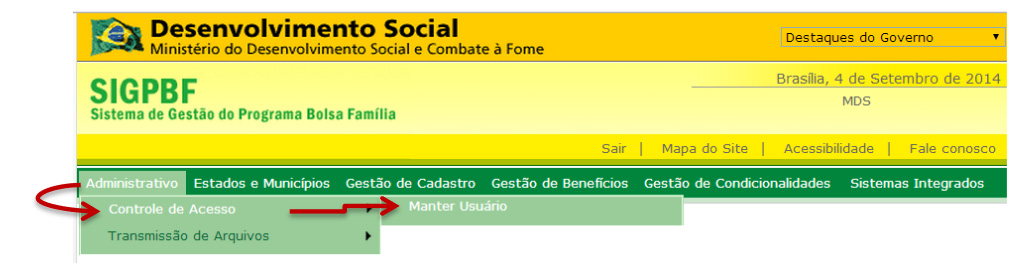
 . Você será então direcionado para a tela Incluir Usuário (figura V, a seguir). Agora basta preencher as informações do usuário a ser cadastrado.
. Você será então direcionado para a tela Incluir Usuário (figura V, a seguir). Agora basta preencher as informações do usuário a ser cadastrado.

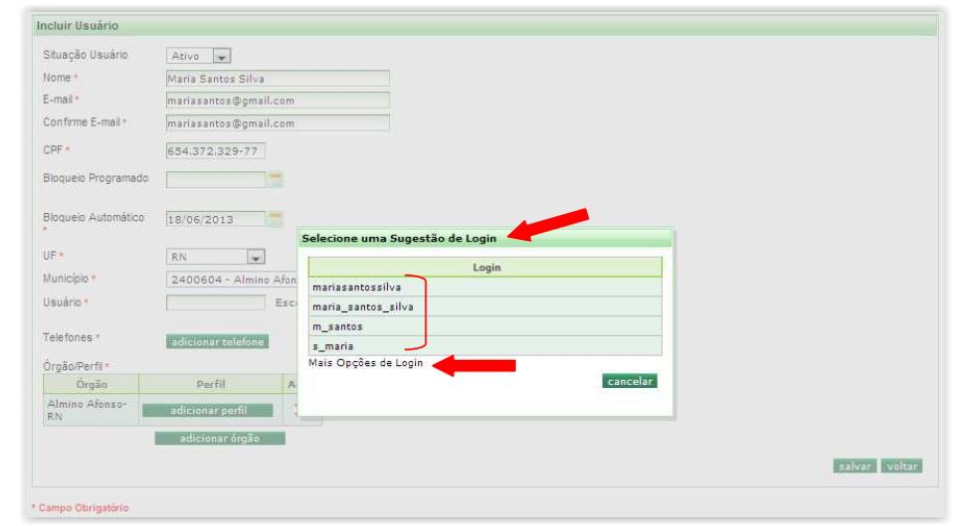
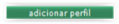 , conforme demonstrado na figura VII a seguir.
, conforme demonstrado na figura VII a seguir.
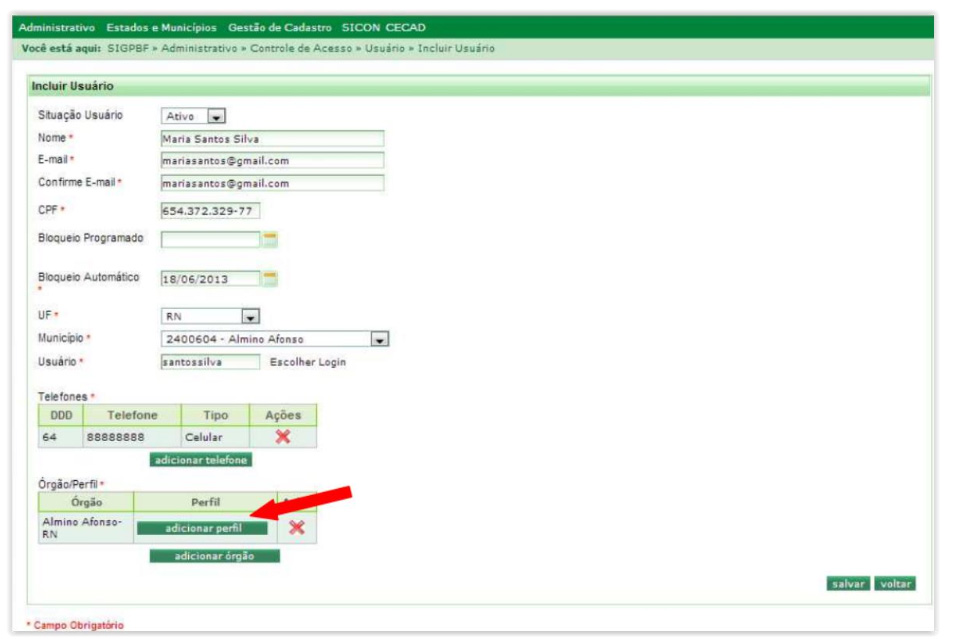
 .
.  conforme ilustrado na figura VIII a seguir:
conforme ilustrado na figura VIII a seguir:
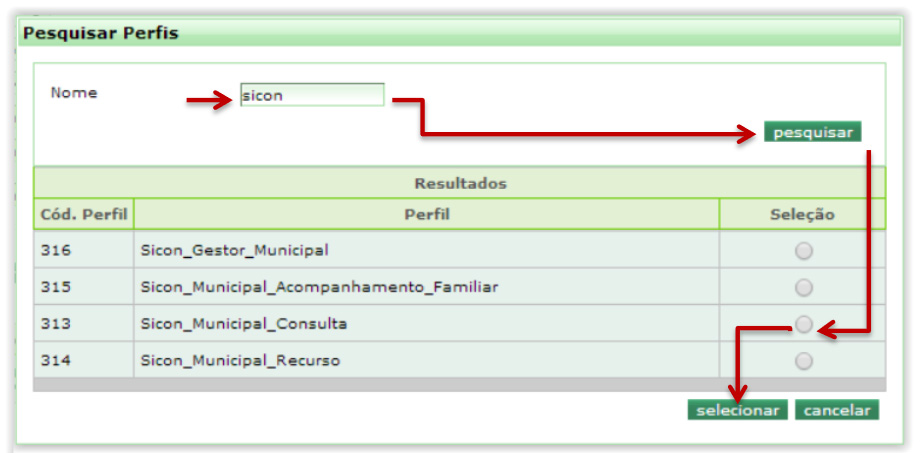
 , localizado do lado direito, na parte inferior da tela, para concluir o procedimento de cadastro do usuário. Caso todas as informações tenham sido preenchidas corretamente, o Sistema mostrará a mensagem de êxito. A figura IX, a seguir, ilustra essa situação.
, localizado do lado direito, na parte inferior da tela, para concluir o procedimento de cadastro do usuário. Caso todas as informações tenham sido preenchidas corretamente, o Sistema mostrará a mensagem de êxito. A figura IX, a seguir, ilustra essa situação.
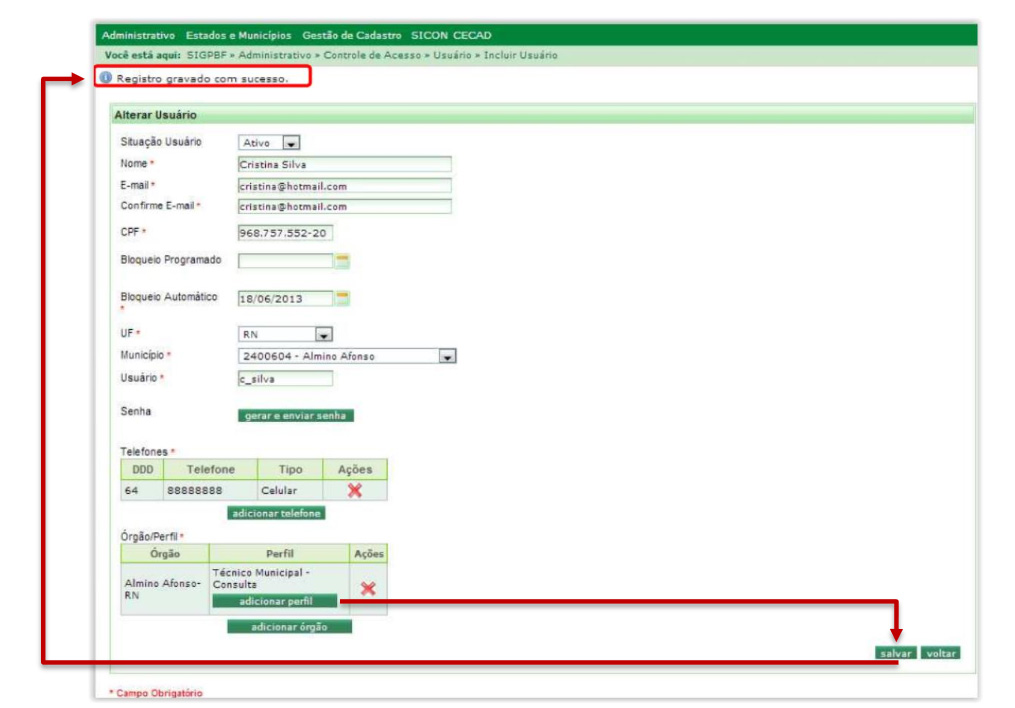

 , que serão disponibilizadas as informações do usuário cadastrado, vide figura X.
, que serão disponibilizadas as informações do usuário cadastrado, vide figura X.

 ) que possibilita a edição do cadastro listado em tela.
Portanto, para atribuir o perfil de acesso ao Sicon, para um usuário já cadastrado, basta clicar no ícone
) que possibilita a edição do cadastro listado em tela.
Portanto, para atribuir o perfil de acesso ao Sicon, para um usuário já cadastrado, basta clicar no ícone  , e você será direcionado para a tela Alterar Usuário, conforme figura XI a seguir:
, e você será direcionado para a tela Alterar Usuário, conforme figura XI a seguir:

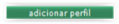 , conforme demonstrado na figura 64. Nesse momento, o sistema abrirá a tela Pesquisar Perfis. Primeiramente deve-se pesquisar o perfil desejado a partir do preenchimento de, no mínimo, três caracteres que compõem o nome do perfil no campo Nome.
, conforme demonstrado na figura 64. Nesse momento, o sistema abrirá a tela Pesquisar Perfis. Primeiramente deve-se pesquisar o perfil desejado a partir do preenchimento de, no mínimo, três caracteres que compõem o nome do perfil no campo Nome.  .
.  , como está ilustrado na figura XII a seguir:
, como está ilustrado na figura XII a seguir:

 , localizado do lado direito, na parte inferior da tela, para concluir o procedimento.
, localizado do lado direito, na parte inferior da tela, para concluir o procedimento.